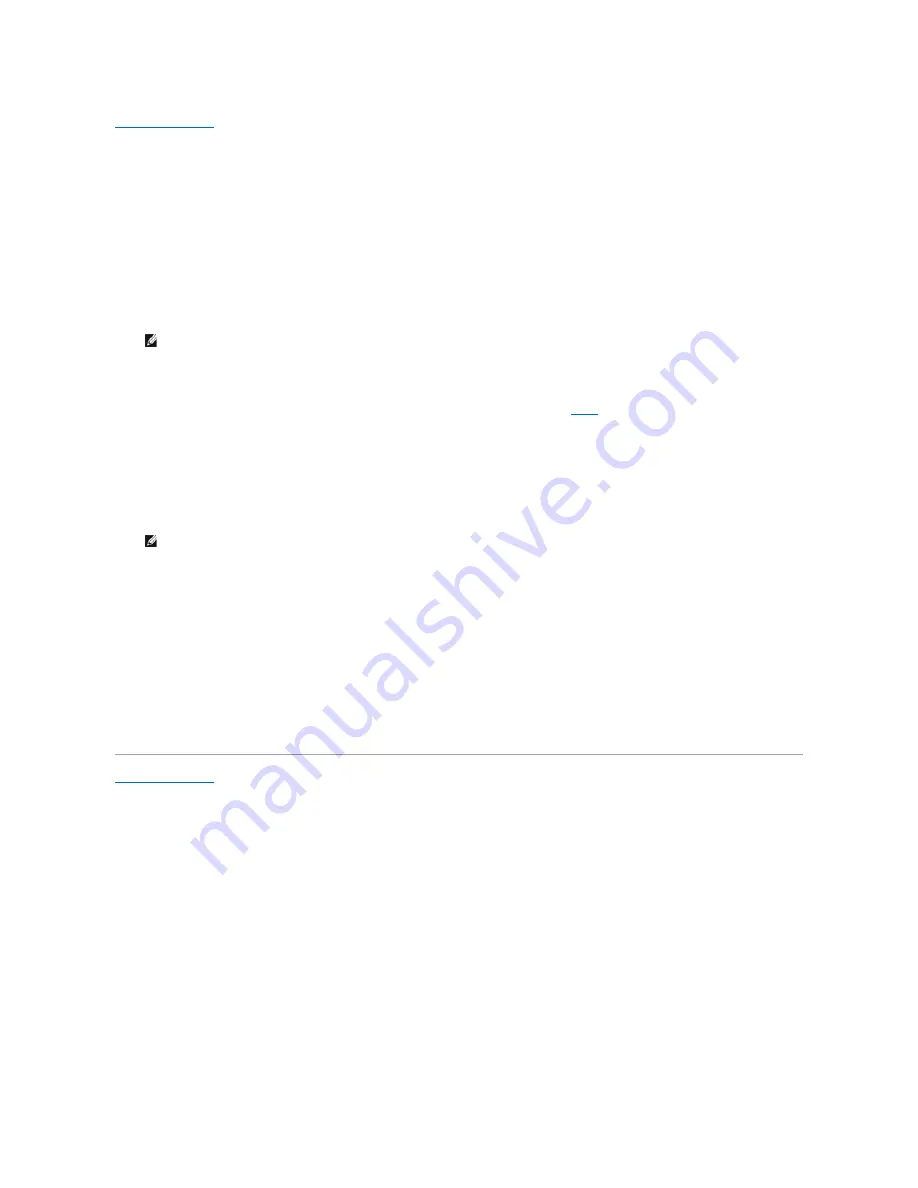
Back to Contents Page
Flashing the BIOS
Alienware M18x Service Manual
The BIOS may require flashing when an update is available or when replacing the system board.
To flash the BIOS:
1.
Turn on the computer.
2.
Go to
support.dell.com/support/downloads
.
3.
Locate the BIOS update file for your computer:
If you have your computer's Service Tag:
a.
Click
Enter a Tag
.
b.
Enter your computer's Service Tag in the
Enter a service tag:
field, click
Go
, and proceed to
step 4
.
If you do not have your computer's Service Tag:
a.
Click
Select Model.
b.
Select the type of product in the
Select Your Product Family
list.
c.
Select the product brand in the
Select Your Product Line
list.
d.
Select the product model number in the
Select Your Product Model
list.
e.
Click
Confirm
.
4.
A list of results appears on the screen. Click
BIOS
.
5.
Click
Download Now
to download the latest BIOS file.
The
File Download
window appears.
6.
Click
Save
to save the file on your desktop. The file downloads to your desktop.
7.
Click
Close
if the
Download Complete
window appears.
The file icon appears on your desktop and is titled the same as the downloaded BIOS update file.
8.
Double-click the file icon on the desktop and follow the instructions on the screen.
Back to Contents Page
NOTE:
The Service Tag for your computer is located on a label at the bottom of the computer.
NOTE:
If you have selected a different model and want to start over again, click
Start Over
on the top right of the menu.
Summary of Contents for Alienware M18x
Page 9: ...Back to Contents Page...
Page 29: ...Back to Contents Page...
















































