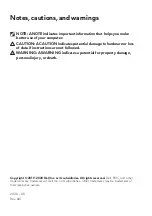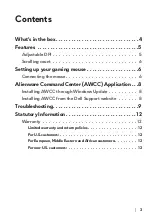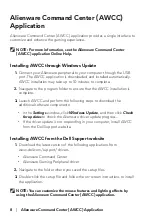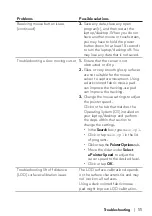Troubleshooting
|
9
Troubleshooting
Problems
Possible solutions
Mouse is not functioning
1.
Connect the mouse USB cable to
another USB A port. A notification
may appear indicating that the
driver installation is in progress.
If so, wait until a notification to
appear indicating that the drivers
are installed before you use the
mouse.
2.
Restart the computer.
Mouse lights do not turn on
1.
Press any button to wake the mouse
from sleep mode.
2.
Connect the mouse USB cable to
another USB A port. A notification
may appear indicating that the
driver installation is in progress.
If so, wait until a notification to
appear indicating that the drivers
are installed before you use the
mouse.
3.
Restart the computer.
Mouse is not running based on
the configuration selected in
the Alienware Command Center
(AWCC) application.
1.
Ensure that the Alienware
Command Center (AWCC)
application is installed on your
computer.
2.
Open the Alienware Command
Center (AWCC) application
and ensure that the selected
configuration is set up and saved.