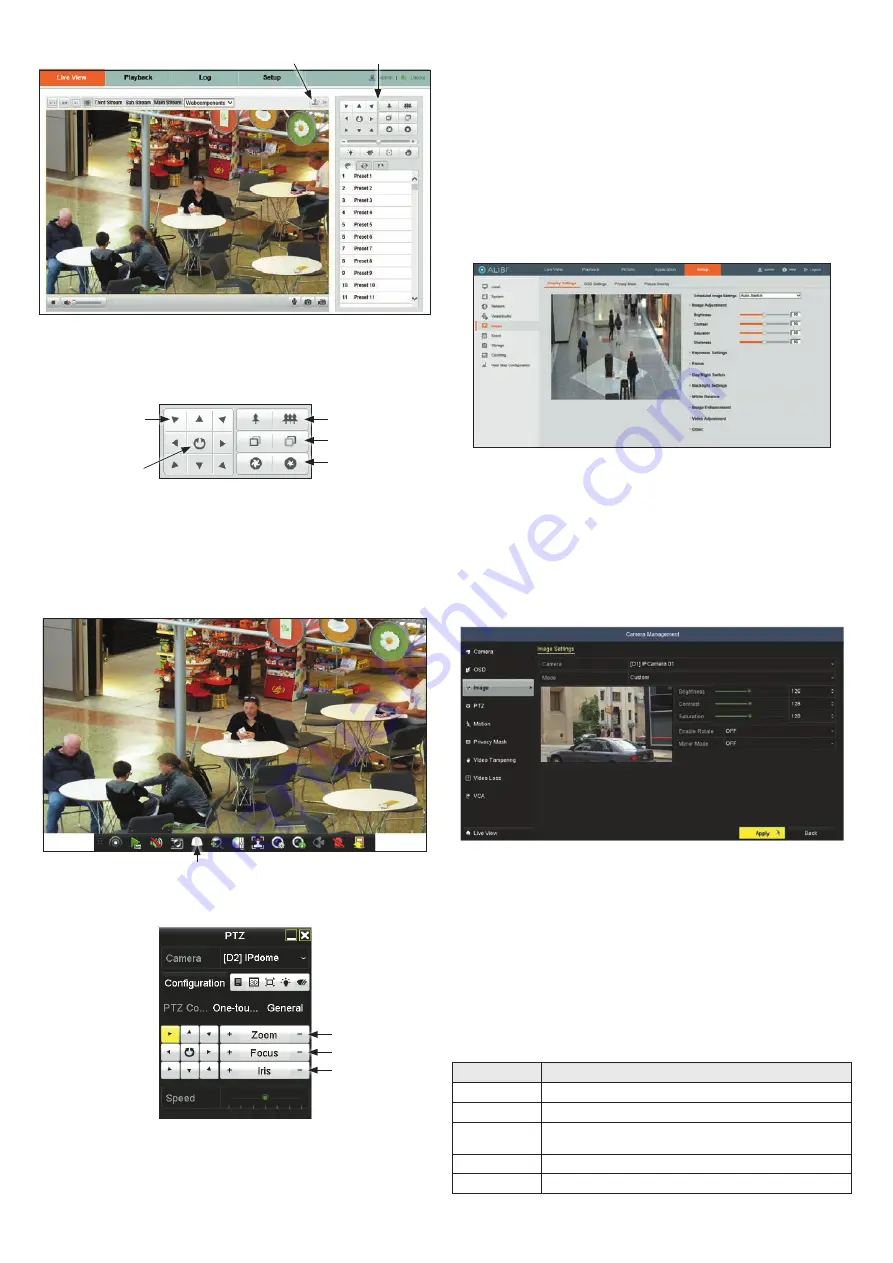
6
www.observint.com
© 2018 Observint Technologies. All rights reserved.
Open / Close PTZ Control Panel
PTZ Control Panel
2.
Click the joystick icon to open the PTZ control panel. See above.
3.
In the PTZ control panel, click each
zoom
and
focus
button shown in the graphic below. Verify
that the camera performs as expected. Refer to the
Specifications
section of this document for
zoom range.
Direction buttons
Zoom In / Out
Focus In / Out
Iris Open / Close
Continuous
pan
For cameras connected directly to an NVR
Refer to the firmware manual for your NVR for specific instructions to perform the following:
1.
Log into the NVR at the NVR console.
2.
In the
Live View
display, find the PTZ camera you installed. Click on the camera to open the
Quick Setting toolbar.
PTZ Control icon
3.
Click the
PTZ Control
icon. See above.
4.
In the pop-up PTZ menu, click the
PTZ Control
tab. See below.
Zoom In / Out
Focus In / Out
Iris Open / Close
5.
In the PTZ Control panel, click the zoom and focus buttons labeled in the graphic above. Verify
that the camera performs as expected. Refer to the
Specifications
section of this document for
motion and zoom ranges.
Step 9. Adjust the camera image for your surveillance target
Use the firmware menus to adjust the brightness, contrast, saturation and sharpness of the video image
if necessary. These settings are initially optimized at the factory and may not need adjustment. When
adjustments are necessary, the paths to the image settings menus are different if the camera is installed
as a device on a LAN, or if it is connected to a NVR. Select the installation type below for your camera to
complete this step.
For cameras installed on a LAN
1.
If necessary, log into the camera on the LAN with administrative credentials.
2.
After adjusting the camera for the a typical field of view, click the
Setup
tab, and then click the
Image
link in the left frame.
3.
Adjust the Brightness Contrast, Saturation and Sharpness of the image. Each parameter can be
set to a level of 0 ~ 100 either by moving the slider or entering the value in the box on the right.
The effect of the adjustment will appear in the Live View image in the menu.
Refer to the firmware user manual for your camera to use the other submenus on this screen.
For cameras connected directly to an NVR
1.
Log into the NVR with administrative privileges.
2.
Open the firmware Image menu. Go to
Menu | Camera Management | Image
3.
In the
Camera
field drop down list, select the camera you want to configure. In the example
above,
[D1]IPCamera 01
is selected.
4.
Drag the
Brightness
,
Contrast
,
Saturation
and
Hue
adjustment markers left or right to
perfect the image from the camera. For some adjustments, you can click the up (
5
)or down
(
6
)icons near the adjustment value (on the right side) to incrementally change the value of
those adjustment.
5.
Click
Apply
to save your settings for this camera.
Refer to the firmware user manual for your NVR to use the other submenus on this screen.
Specifications
Camera
ALI-NS4114R
Image Sensor
1/2.5” Progressive Scan CMOS
Signal System
PAL / NTSC
Min. Illumination
Color: 0.008 lux @ (F1.2, AGC ON), 0.016 lux @ (F1.6, AGC ON),
0 lux with IR
Shutter time
1/3 second to 1/100,000 second
Slow shutter
Supported

























