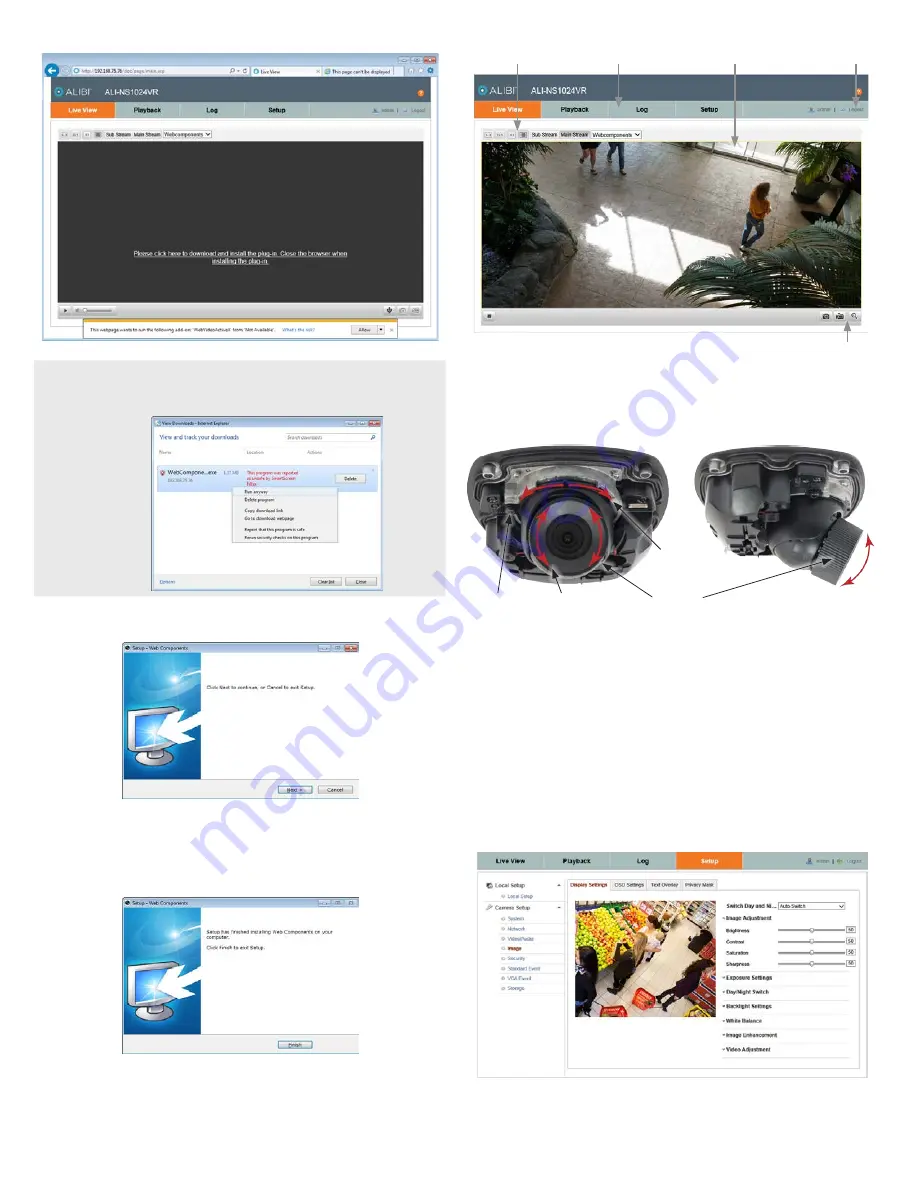
5
www.observint.com
© 2015 Observint Technologies, Inc. All rights reserved.
NOTE
Some computer security software may attempt to block you from running
WebComponents.exe
. If
necessary, open the Internet Explorer downloads list, right click on the WebComponents.exe file name,
then click
Run Anyway
.
b. In the
Setup - WebComponents
window opens, click
Next
to continue.
Installing the WebComponents plugin may require that you close the browser. Follow the on-
screen instructions, then restart your browser and log in after the installation is finished.
c. Allow the plug-in installation to complete. When the following window appears, click
Finish
.
Step 5. Adjust the pan, tilt and rotation
After logging into the camera, the Live View - Main stream window initially appears.
Capture, Record, Enable e-PTZ icons
Screen select tabs
Live View options
Logout button
Live View image
Observe the Live View screen to adjust the direction of the camera.
1. Loosen the pan lock screw.
2. Install the lens adapter tool. See below.
Lens adapter
Pan lock screw
Rotation adjust 0˚ ~ 360˚
Tilt adjust 0˚ ~ 75˚
Pan adjust
+30˚ ~ −30˚
3. While observing the video image from the camera, adjust the camera pan, tilt and rotation to aim the
camera at your surveillance target.
4. Tighten the pan lock screw.
5. Remove the lens adapter tool.
6. Reinstall the camera cover, and then remove the protective film from the clear plastic dome.
Step 6. Adjust the video display
The video Display Settings menu includes the image-related configurable parameters for the camera. It
contains several sub-menus such as Image Adjustment, Exposure Settings, Day/Night Switch, etc. that can
be opened or closed for compactness. Additionally, several adjustments can be seen in the Live View image
on the menu. To open the Display Settings menu, go to
Setup
tab
| Image | Display Settings







