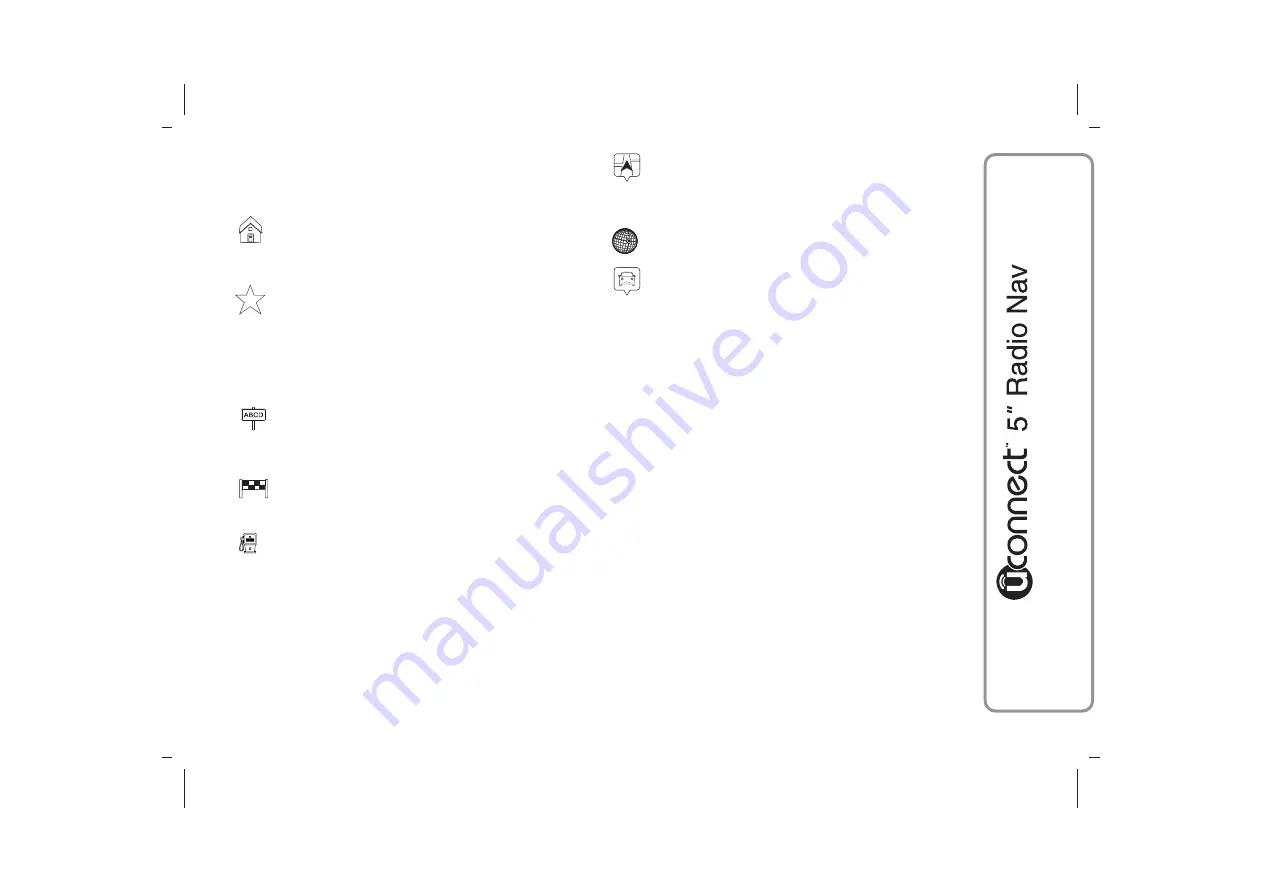
❒
tap a button to enter the POI address in the same way that you
plan a route;
❒
the POI is created and saved in the selected category.
Home
: tap this button to set your Home location as a POI.
This is useful if you decide to change your Home location,
but first want to create a POI using the current Home
address.
Favourite
: tap this button to create a POI from a
Favourite. You might want to create a POI from a
"Favourite" because you can only create a limited number
of Favourites. If you want to create more "Favourites" you
need to delete some Favourites. To avoid losing a
"Favourite", save the location as a POI before you delete
the "Favourite".
Address
: tap this button to enter an address as a new
POI. When you enter an address, you can choose from
four options: "City centre", "House number", "Postcode",
"Crossing or intersection".
Recent destination
: tap this button to select a POI
location from a list of places you have recently used as
destinations.
Point of interest
: tap this button to add a Point of
Interest (POI) as a POI. For example, if you are creating a
category of POIs for your favourite restaurants, use this
option instead of entering the addresses of the restaurants.
My location
: tap this button to add your current location
as a POI. For example, if you stop somewhere interesting,
you can tap this button to create a new POI at the current
location.
Latitude Longitude
: tap this button to create a POI by
entering latitude and longitude values.
Position of last stop
: tap this button to select the last
position where you stopped.
USING POINTS OF INTEREST TO PLAN
A ROUTE
When you plan a route, you can use a POI for the destination or
as a waypoint.
The following example shows how to plan a route to a car park in
a city:
❒
Tap "Navigate to" or "Drive to" in the Main menu;
❒
Tap "Point of Interest";
❒
Tap "POI in city"; Tip: The last POI you viewed on your
navigation system is also shown in the menu;
❒
enter the name of the town or city and select it when it is shown
in the list;
❒
tap the "arrow" button to expand the list of POI categories. Tip:
If you already know the name of the POI you want to use, you
can tap "Search by name" to enter the name and select this
location;
❒
scroll down the list and tap "Car park";
❒
the car park closest to the city centre is shown at the top of the
list;
59
Summary of Contents for MITO Uconnect 5" Radio Nav LIVE
Page 2: ......
Page 15: ...QUICK REFERENCE GUIDE CONTROLS ON FRONT PANEL fig 1 A0J0395 13 ...
Page 78: ...GLOBAL VOICE COMMANDS fig 38 A0J1560 76 ...
Page 79: ...PHONE VOICE COMMANDS fig 39 A0J1561 77 ...
Page 80: ...fig 40 A0J1562 78 ...
Page 81: ...fig 41 A0J1563 79 ...
Page 82: ...fig 42 A0J1564 80 ...
Page 83: ...fig 43 A0J1565 81 RADIO AM FM DAB VOICE COMMANDS ...
Page 84: ...fig 44 A0J1566 82 ...
Page 85: ...fig 45 A0J1567 83 MEDIA VOICE COMMANDS ...
Page 86: ...fig 46 A0J1568 84 ...
Page 87: ...fig 47 A0J1569 85 ...
Page 88: ...fig 48 A0J1573 86 NAVIGATION VOICE COMMANDS ...
Page 90: ...fig 50 A0J1572 88 VOICE COMMANDS DURING A CALL ...
Page 92: ...N NO OT TE ES S ...
Page 93: ......
Page 94: ......
Page 95: ......
Page 96: ......
Page 97: ......






























