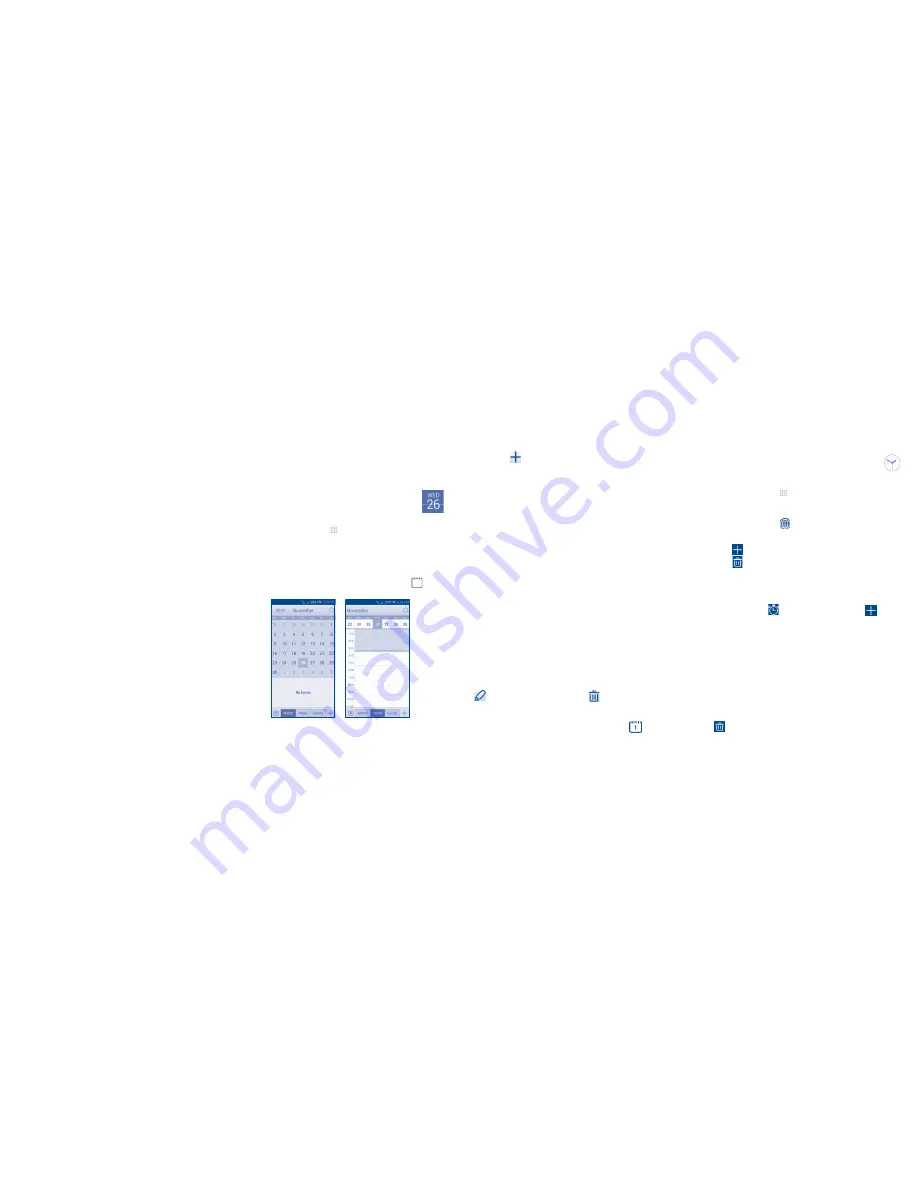
26
27
4�3�4
To manage your friends
Besides adding new friends to your friends list, the following actions are
available for your choice:
•
To view all friends:
By default, all your friends are displayed in Friends
list. Touch your friend could start the conversation directly.
4�3�5
Settings
A series of settings are available for your selection by touching the
Menu
key and
Settings
from chat list screen, and choose an account.
•
Profile photo
Touch to set or change your profile photo.
•
Share your
status
Touch to set your mood, etc.
•
Hangouts
messages &
invites
Touch to set vibration or play sound when there's a
message or invite.
•
Video calls
Touch to set vibration or play sound when there's
a video.
•
Customize
invites
Touch to set the invites rights.
•
+
profile
Touch to join to get more.
•
Confirm phone
number
Touch to confirm your phone number.
•
Blocked people
Touch to view block people.
•
Hidden
contacts
Touch to hidden contacts.
•
Sign out
Touch to remove your accounts.
•
Improve
Hangouts
Mark the checkbox to report usage data to help
improve Hangouts.
5
Calendar & Alarm clock &
Calculator
5�1
Calendar ��������������������������������������������
Use Calendar to keep track of important meetings, appointments, etc.
To access this function, touch
from the Home screen, then touch
Calendar
.
5�1�1
Multimode view
You can display the Calendar in monthly and weekly view.
Swipe up and down to change your Calendar view, touch the
icon to
return to Today's view.
5�1�2
To create new events
You can add new events from any Calendar view.
•
Touch the
icon to access new event edit screen.
•
Fill in all required information for this new event. If it is a whole-day
event, you can select
ALL DAY
.
•
Invite guests to the event. Enter the email addresses of the guests you
want to invite with commas to separate. The guests will receive an
invitation from Calendar and Email.
•
When finished, touch
DONE
from the top of the screen.
Important options by touching the
Menu
key from Calendar main screen:
•
Today
Show date of today.
•
New event
Create new event.
•
Refresh
Refresh the calendar.
•
Search
Search event in the calendar.
•
Calendars to
display
Show or hide, remove or add calendars.
•
Clear events
Clear events on the calendar.
•
Go to
Go to the desired date.
•
Settings
Set a series of Calendar settings.
5�1�3
To delete or edit an event
To delete or edit an event, touch the event to enter details screen, touch
the
icon to edit the event, and touch the
icon to delete.
5�1�4
Event reminder
If a reminder is set for an event, the upcoming event icon
will appear on
Status bar as a notification when the reminder time arrives.
Touch and drag down the status bar to open the notification panel, touch
event name to view Calendar notification list.
5�2
Time ��������������������������������������������������
Your mobile phone has a built-in clock.
To access this function, touch
from the Home screen, then touch
Time
.
5�2�1
World clock
To access this function, touch
on the Time screen.
According to the delivery location, the system will set a default clock.
•
Touch the
icon to add a time zone or enter the city name.
•
Touch the
icon to select the time tone then touch
Delete
.
5�2�2
Alarm
To set an alarm
From Time screen, touch
to enter
Alarm
screen, touch
to add a
new alarm. Following options will show:
•
Label
Touch to set a name for the alarm.
•
Repeat
Touch to select days you want alarm to work.
•
Vibrate
Select to activate vibration.
•
Ringtone
Touch to select a ringtone for the alarm.
•
Time
Touch to set time.
When finished, touch
OK
to confirm.
Touch a currently existing alarm to enter alarm editing screen.
Touch
to delete the selected alarm.
Month view
Week view
Summary of Contents for ONETOUCH Pop NOVA LTE
Page 1: ...CJA1AY001AAA...






























