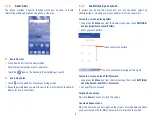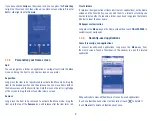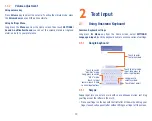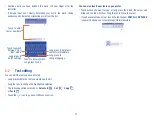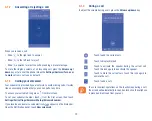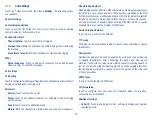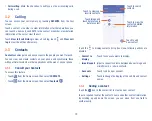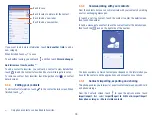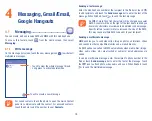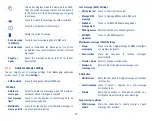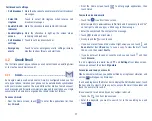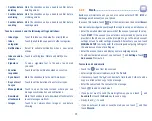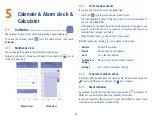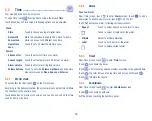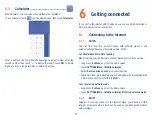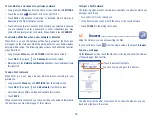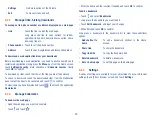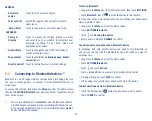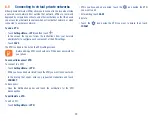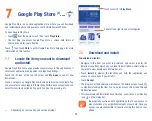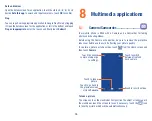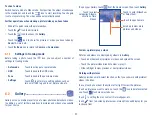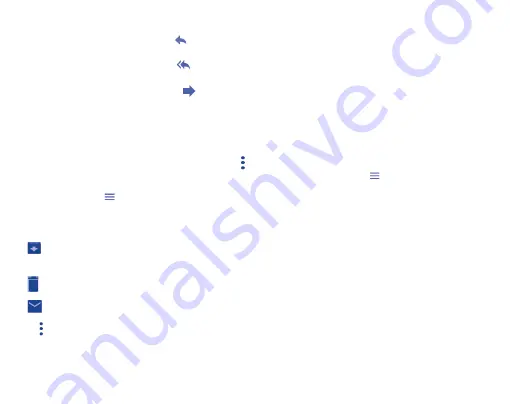
22
To reply or forward emails
•
Reply
When viewing an email, touch
to reply the sender
of this mail.
•
Reply all
When viewing an email, touch
to send message
to all people in a mail loop.
•
Forward
When viewing an email, touch
to forward the
received mail to other people.
Managing Gmails by Labels
To conveniently manage conversations and messages, you can organize
them using a Label.
To label a conversation when reading a conversation’s messages, touch
and then choose
Move to
.
To view conversations by labels when viewing your inbox or another
conversation list, touch the
icon , then touch a label to view a list of
conversations with that label.
Long press an email to activate batch mode, and produce the following
options:
•
Touch to archive the email message. To display the
archived messages, you can touch in Inbox screen
then touch All mail.
•
Touch to delete the email message.
•
Touch to mark an email message as read or unread.
Touch to show the additional options:
•
Change labels
Touch to change the label of the email message or
conversation.
•
Move to
Touch to move the mail to other labels.
•
Mark (not)
important
To Mark the email as important or not important.
•
Report
phishing
To report the email message/conversation as
phishing.
•
Mute
Touch to hide the mail and the mail could be found
by touching All mail.
•
Touch to print the mail.
Gmail settings
To manage Gmail settings, touch
on the upper left corner and select
Settings
in Inbox screen.
General settings
•
Gmail default
actions
Touch to set the actions when touch archive and
delete.
•
Swipe actions
Mark the checkbox to enable Swipe to archive in
conversation list.
•
Sender image
Mark the checkbox to show sender image beside
name in conversation list.
•
Reply all
Touch to mark the checkbox to make the default
responding to messages.
•
Auto-fit
messages
Touch to mark the checkbox to shrink messages to fit
the screen and allow zooming.
•
Auto-advance
Touch to select which screen to show after you delete
or archive a conversation.