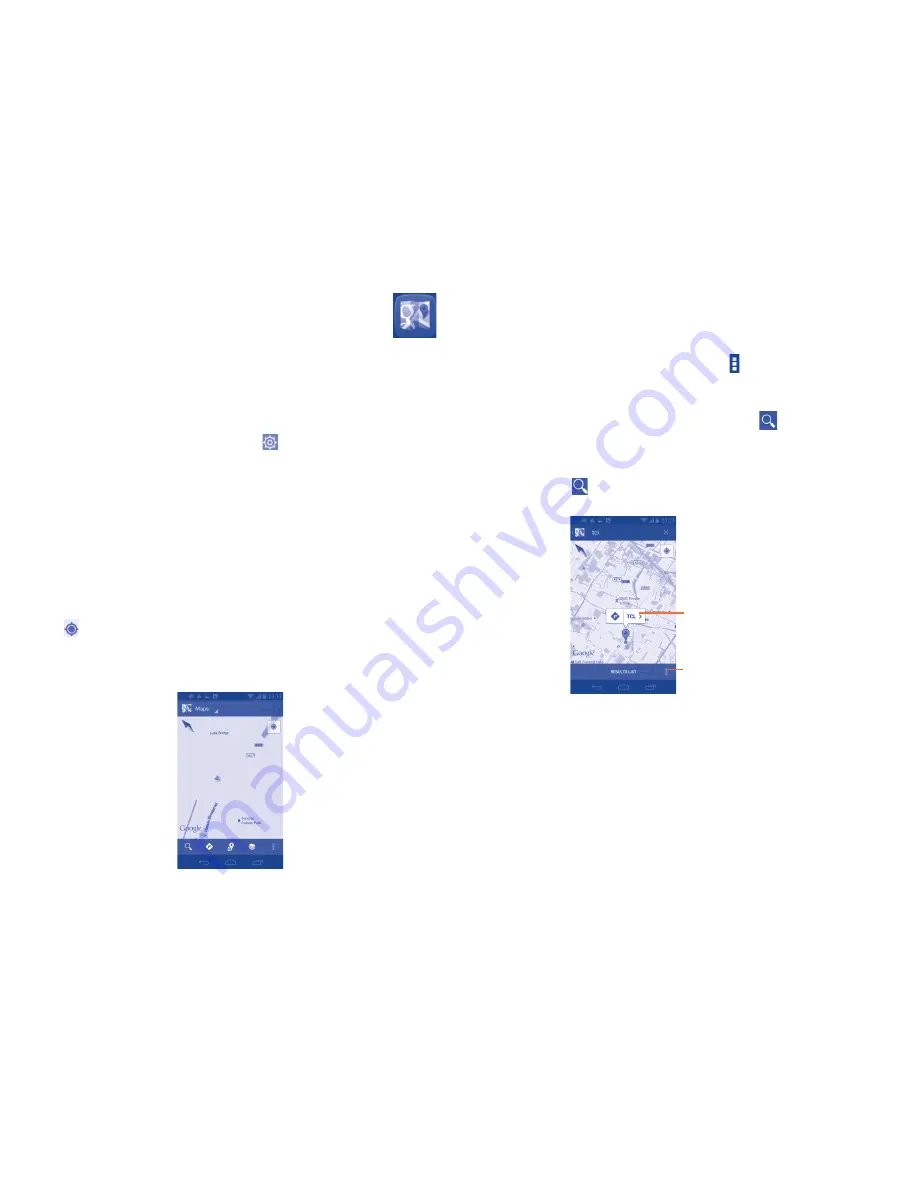
103
104
9
Google Maps ...................
9.1
Get My Location
9.1.1
Choose a data source to decide My Location
Drag down notification panel and touch to access
Settings
, touch
Location services
.
Mark the checkbox of
Google's location service
to set Wi-Fi and/or
mobile networks as My Location data source.
Or mark the checkbox of
GPS satellites
to set GPS as My Location
data source.
9.1.2
Open Google Maps and view My Location
Touch Application tab from the Home screen, then touch
Maps
.
Touch icon on the map to view
My Location
.
The map will then center on a blue dot with a blue circle around. Your
actual position is within the blue circle.
To move the map, drag the map with your finger.
To zoom in and out of a map, pinch or spread your fingers, or you can also
zoom in by double-tapping a location on screen.
To clear the map history, touch Menu icon and
Clear Map
.
9.2
Search for a location
While viewing a map, touch the search icon
to activate search
function.
In the search box, enter an address, a city or a local business.
Touch the icon to search, and in a while your search results will appear
on the map as red dots. You can touch one to show a label.
Touch to show all
search results list
Touch to show
more information
9.3
Star a location
Just like bookmarking a web address on the Internet, you can star any
position on the map for later use.
9.3.1
How to star (or unstar) a location
Touch & hold a location on a map
Touch the address rectangle that opens






























