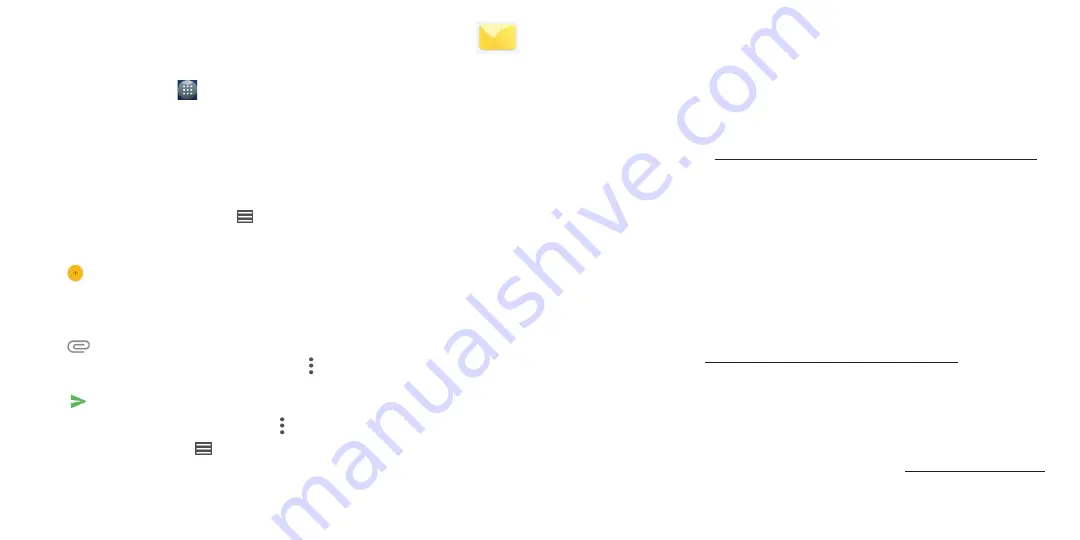
21
22
3.4 Email ...............................................................................................
Setting up the Email
To set up your email account, touch
from the Home screen, then select
.
An email wizard will guide you through the steps to set up an email account.
•
Enter the email address and password of the account you want to set up.
•
Touch
Next
. If the account you entered is not provided by your service provider in the phone, you will be
prompted to go to the email account settings screen to enter settings manually. Alternatively, you can touch
Manual setup
to directly enter the incoming and outgoing settings for the email account you are setting up.
•
Enter the account name and display name in outgoing emails.
•
To add another email account, you can touch
on the upper left corner and select
Settings
. And then touch
Add account
.
Sending an email
•
Touch
from the Inbox screen.
•
Enter recipient(s) email address(es) in the
To
field.
•
If necessary, touch
Cc/Bcc
to add a copy or a blind carbon copy to the message.
•
Enter the subject and the content of the message.
•
Touch
to add an attachment.
•
If you do not want to send the mail right away, you can touch and
Save draft
or touch the
Back
key to save
a copy.
•
Touch
to send.
If you do not want to send or save the email, you can touch and then select
Discard
.
To add a signature to your emails, touch
and select Settings, then choose the account where you want to create
or modify the signature, touch Signature to edit.
Note: If you are seeing a “password incorrect” error when setting up your Gmail Account in Email app, please
review the following options:
Option 1. Generate an App password
An App password is a 16-digit passcode that gives an app or device permission to access your Google Account. If
you use 2-Step-Verification and are seeing a “password incorrect” error when trying to access your Google Account,
an App password may solve the problem.
Steps to generate an App password:
•
Visit your App passwords page https://myaccount.google.com/security/signinoptions/two-step-verification. You
may be asked to sign in to your Google Account.
•
At the bottom, click
Select app
and choose the app you’re using.
•
Click
Select device
and choose the device you’re using.
•
Select
Generate
.
•
Follow the instructions to enter the App password (the 16-character code in the yellow bar) on your device.
•
Select
Done
.
•
Once you are finished, you won’t see that App password code again. However, you will see a list of apps and
devices you’ve created App passwords for.
If generate an app password does not fix “Password incorrect” issue, please proceed to Option 2 or Option 3.
Option 2. Change your settings to allow less secure apps
•
Go to the "Less secure apps" https://www.google.com/settings/security/lesssecureapps section in My Account.
•
Next to "Access for less secure apps," select
Turn on
.
•
You can now setup your email using your username and password. If you continue to see a “password incorrect”
error, please proceed to Option 3.
Option 3. Access Gmail through browser
If you don’t want to change your security settings, please follow steps to access your Gmail:
•
From the home page, press the OK button and press on the Browser. Enter https://www.google.com/gmail/ on
the browser URL tab.
•
Enter your username and password to log in.



























