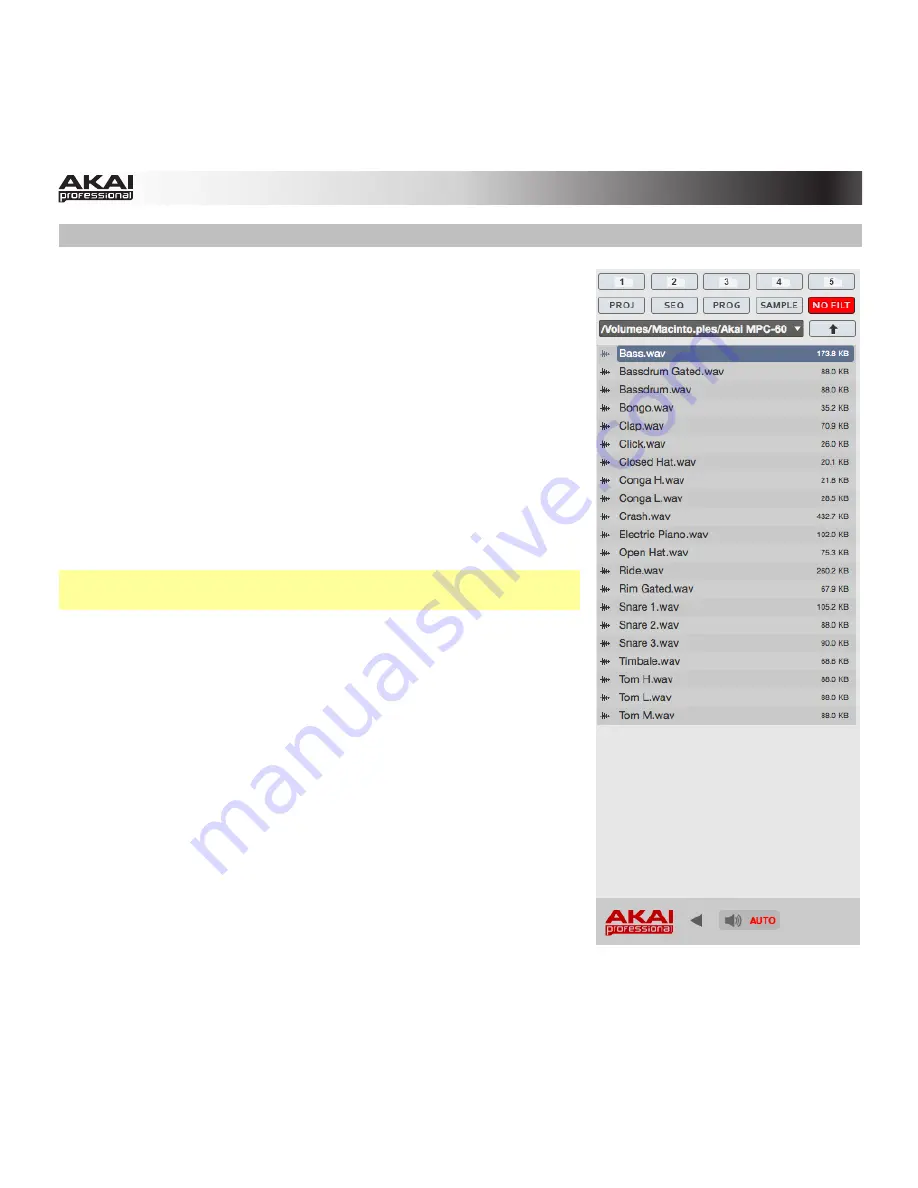
26
File Browser
The File Browser lets you navigate through your computer's internal
and external hard disks to load samples, Sequences, Songs, etc.
Using filter buttons and user-definable folders, you can easily adapt
the File Browser to your preferred workflow. You can also preview
(audition) your samples before loading them.
In the software, the File Browser is in the left area of the window. It
can be hidden or revealed by clicking the arrow (
W
or
X
) in the
lower-left corner of the window or by pressing
B
on your computer's
keyboard.
To get the most efficient use of the File Browser, set the file path to
your hard disk(s) first. There are five
Folder Buttons
labeled
1
to
5
at the top of the File Browser. Here, you can select up to five
locations on your hard disk(s) to give you quick access to your files.
Note:
The File Browser does not display irrelevant files (e.g., text
documents, spreadsheets, pictures, etc.).
To set the file path:
1.
Click the File Browser's drop-down menu. You'll see an
overview of your hard disk structure, which looks quite similar
to the Explorer (Windows) or the Finder (Mac OS X).
2.
Navigate to the desired location. The folder's content will
appear in the File Browser.
3.
Press and hold your computer's
Shift
key and click one of the
Folder Buttons
(
1
–
5
) at the top of the File Browser.
Now, when you click that Folder Button again, the File Browser
will display that folder's content immediately.
You can filter the displayed files with the filter buttons. The selected
buttons will light red. Click
No Filt
to switch the filter function off.
Click
Proj
. to show only Project files. Click
Seq
. to show only
Sequence files. Click
Prog
. to show only Program files. Click
Sample
to show only audio files.
Summary of Contents for MPC Essentials
Page 1: ...User Guide English Manual Version 1 0 ...
Page 148: ...akaiprompc com ...






























