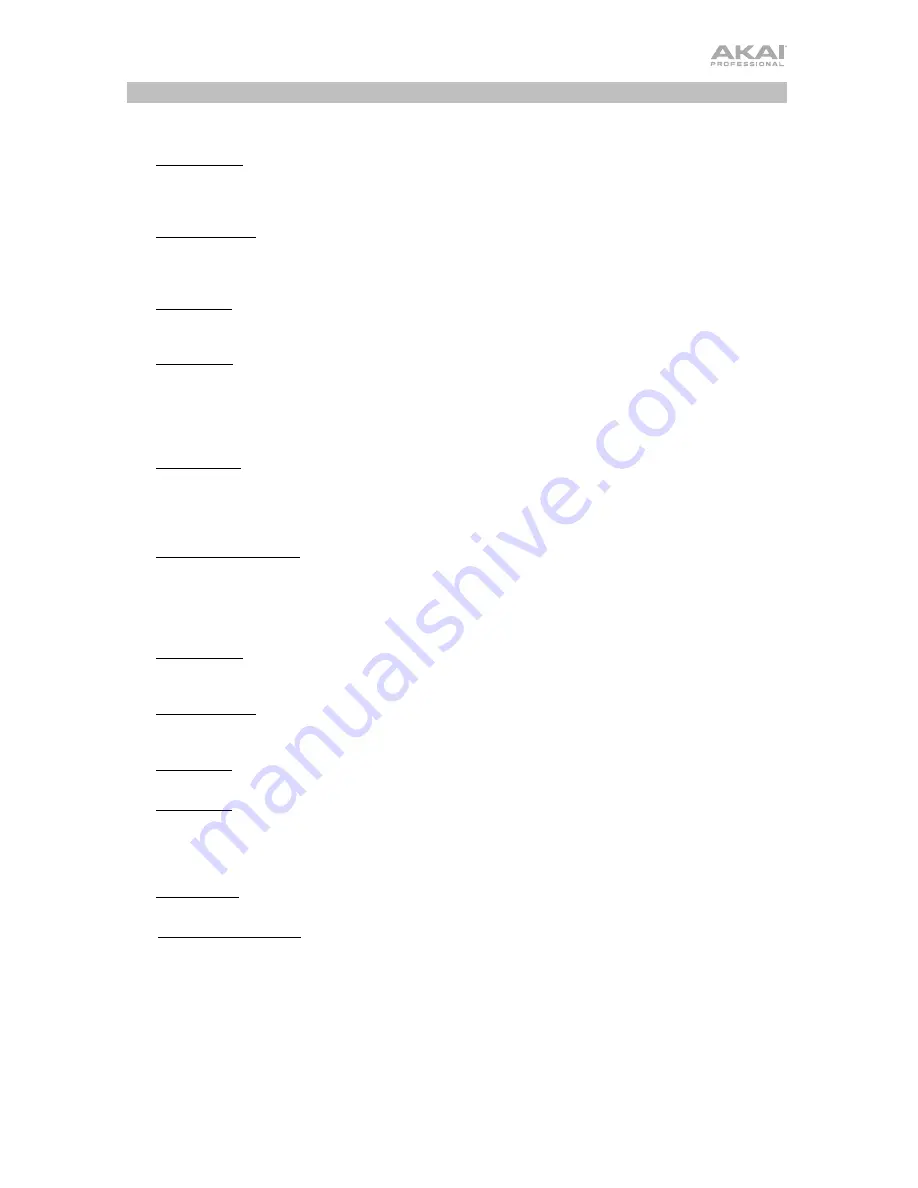
9
Computer Setup
Setting BT500 as the Default Recording Device
•
Windows XP:
Click
Start Menu
Control Panel
(or Settings
Control Panel in Classic View)
Sound and Audio Devices
. Click the
Audio
tab and under
Sound recording
, select
USB Audio
Codec
as the default device. Select
Properties
and click the
Advanced
tab to select the Default
Format, 44100 Hz or 48000 Hz.
•
Windows Vista:
Click
Start Menu
Control Panel
(or Settings
Control Panel in Classic View)
Hardware and Sound
Sound
. Click the
Recording
tab and select
USB Audio Codec
as the default
device. Select
Properties
and click the
Advanced
tab to select the Default Format, 44100 Hz or 48000
Hz.
•
Windows 7:
Click
Start Menu
Control Panel
Sound
. Click the
Recording
tab and select
USB
Audio Codec
as the default device. Select
Properties
and click the
Advanced
tab to select the Default
Format, 44100 Hz or 48000 Hz.
•
Windows 8:
From the
Start
Menu, click the lower-left corner of the screen to bring yourself to the
Desktop. In the bottom-right corner of the Taskbar, locate the Volume Control "Speaker" icon. Right-
click the speaker and select
Playback Devices
. In the
Windows Sound
control panel select the
Recording
tab. If
USB Audio Codec
does not have a green "check mark" symbol next to it, right-click
it and select "Set as Default Device". Select
Properties
and click the
Advanced
tab to select the
Default Format, 44100 Hz or 48000 Hz.
•
Windows 10:
Click
Start Menu
Control Panel
(or Settings
Control Panel in Classic View)
Hardware and Sound
Sound
. In the
Windows Sound
control panel select the
Recording
tab. If
USB Audio Codec
does not have a green "check mark" symbol next to it, right-click it and select "Set
as Default Device". Select
Properties
and click the
Advanced
tab to select the Default Format, 44100
Hz or 48000 Hz.
•
Mac OS X 10.4-10.11:
Click the upper-left "apple" icon then click
System Preferences
Sound
.
Click the
Input
tab. From the menu, select
USB Audio Codec
as the device. Under
Format
, select
44100.0 Hz or 48000.0 Hz.
Setting Your Computer's Soundcard as the Default Playback Device
•
Windows XP:
Click
Start Menu
Control Panel
(or Settings
Control Panel in Classic View)
Sound and Audio Devices
. Click the
Audio
tab and under
Sound playback
, select your computer's
soundcard as the default device.
•
Windows Vista:
Click
Start Menu
Control Panel
(or Settings
Control Panel in Classic View)
Hardware and Sound
Sound
. Click the
Playback
tab and select your computer's soundcard as the
default device.
•
Windows 7:
Click
Start Menu
Control Panel
Sound
. Click the
Playback
tab and select your
computer's soundcard as the default device.
•
Windows 8:
From the
Start
menu, click the lower-left corner of the screen to bring yourself to the
Desktop. In the bottom-right corner of the Taskbar, locate the Volume Control "Speaker" icon. Right-
click the speaker and select
Playback Devices
. The
Windows Sound
control panel should appear set
on the
Playback
tab. If your computer’s soundcard does not have a green "check mark" symbol next to
it, right-click it and select "Set as Default Device".
•
Windows 10:
Click
Start Menu
Control Panel
Sound
. Click the
Playback
tab and select your
computer's soundcard as the default device.
•
Mac OS X 10.4-10.11:
Click the upper-left "apple" icon then click
System Preferences
Sound
.
Click the
Output
tab. From the menu, select
Internal Speakers
if you are using the computer's internal
speakers or select
Headphones
if you are using speakers or headphones attached to the computer's
1/8" headphone output.
Summary of Contents for BT500
Page 2: ...2 ...
Page 44: ...Manual Version 1 1 ...










































