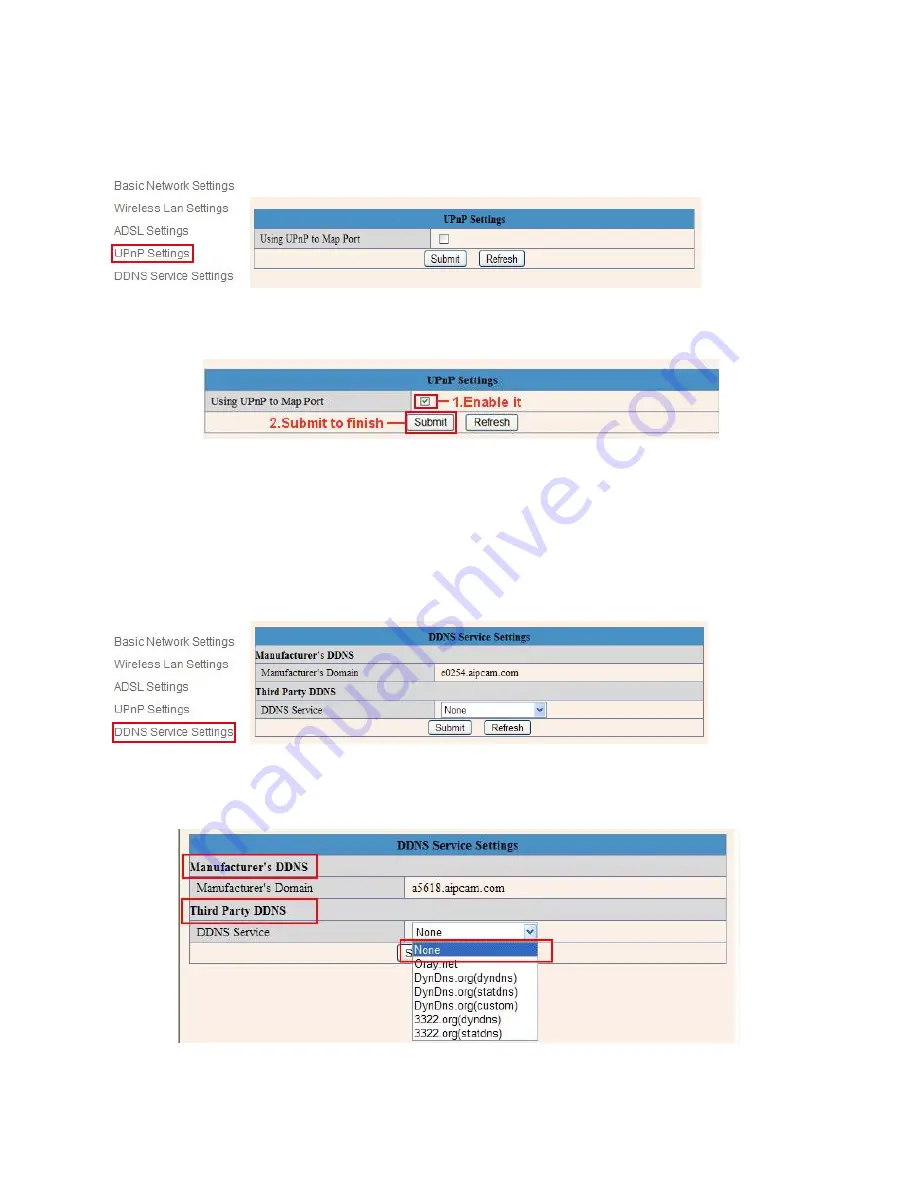
33
3.6 UPnP Settings
Click
UPnP Settings
to choose
Using UPnP to Map Port
:
Figure 6.8
Select it and click
Submit
, then the camera will support UPnP port forwarding automatically.
It’s helpful for using DDNS, if your router supports UPnP, then you won’t need do port forwarding in router
.
Figure 6.9
NOTE
: Here UPnP is only for port forwarding. It relates to the security settings of your router, make sure the
UPnP function of your router is ON.
Attention
: If your router doesn’t support UPnP function, it may show error information. So we recommend you
do port forwarding manually in your router. (For details see Figures 7.5 - 7.9).
3.7 DDNS Service Settings
Figure 7.0
There are 2 options:
Manufacturer’s DDNS
: This domain is provided by the manufacturer.
Third Party DDNS
: This domain is provided by the third party, such as Dyndns, Oray, 3322 etc.
Figure 7.1






























