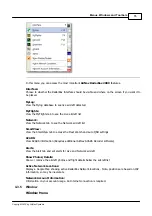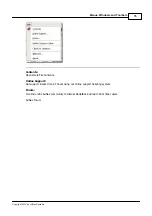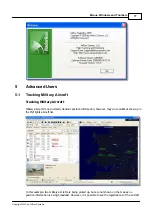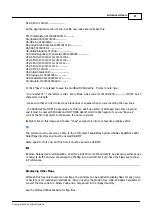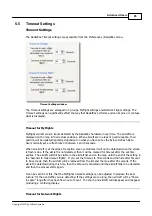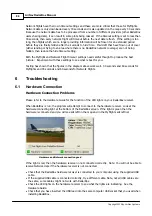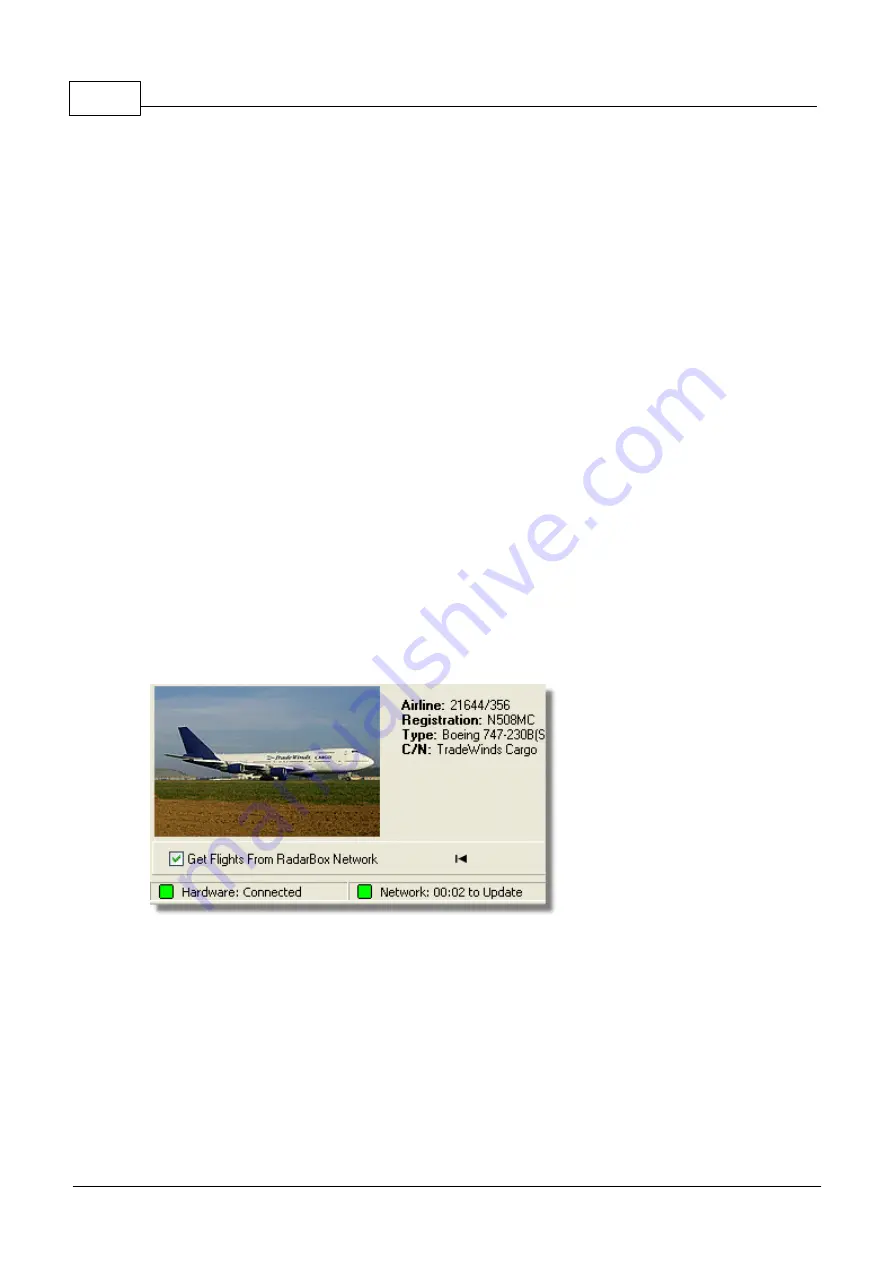
AirNav RadarBox Manual
86
Copyright 2010 by AirNav Systems
Network flights have their own timeout settings and these are more critical that those for MyFlights.
Network data is only downloaded every 30 seconds and is also updated on the map every 30 seconds.
Because the network data has to be processed from a number of different providers (other RadarBox
users sharing data), it can result in some plots being missed. If the timeout setting is set to less than
30 seconds, then every network flight will timeout before the next data refresh. If the setting is too
long, then flights which are no longer providing information will be frozen for an extended period
before they are finally hidden after the 'seconds to hide' time. If aircraft that have flown out of cover
(either landing or flying to an area where there is no RadarBox network coverage) are not being
hidden, then reduce the hide timeout setting.
Both the MyFlight and Network Flight timeout settings need careful thought to produce the best
'picture'. Experiment with these settings to see what is best for you.
Testing has shown that the figures in the diagram above work well - 30 seconds and 60 seconds for
MyFlights and 35 seconds and 60 seconds for Network Flights.
6
Troubleshooting
6.1
Hardware Connection
Hardware Connection Problems
Please refer to the Hardware Guide for the function of the LED lights on your RadarBox receiver.
When RadarBox is run, the program will attempt to connect to the hardware receiver. Look at the
hardware connecting light at the bottom of the RadarBox screen. If the light is green then the
hardware is connected and you will see aircraft on the map and in the MyFlights aircraft list.
Hardware and Network connection good
If the light is red, then the hardware receiver in not connected correctly. Note: You will not be able to
receive Network data if the hardware receiver is not connected.
·
Check that the RadarBox hardware receiver is connected to your computer using the supplied USB
cable.
·
If the supplied USB cable is connected correctly, try a different cable. Note, not all USB cables are
the same, some cables might not work with RadarBox.
·
Check the LED lights on the hardware receiver to see what the lights are indicating. See the
Hardware Guide.
·
Check that you have inserted the USB lead into the same computer USB socket that you used when
installing RadarBox.
Summary of Contents for RadarBox
Page 1: ...Copyright 2010 by AirNav Systems AirNav RadarBox Manual...
Page 64: ...AirNav RadarBox Manual 64 Copyright 2010 by AirNav Systems Examples of custom color settings...
Page 65: ...Menus Windows and Toolbars 65 Copyright 2010 by AirNav Systems...
Page 66: ...AirNav RadarBox Manual 66 Copyright 2010 by AirNav Systems 4 3 Menus 4 3 1 File File Menu...
Page 107: ......