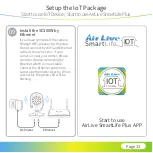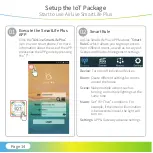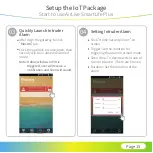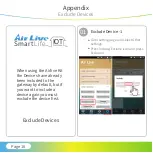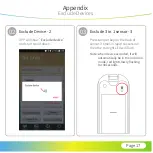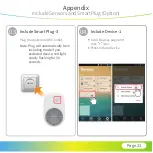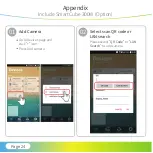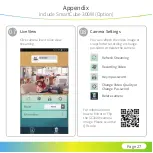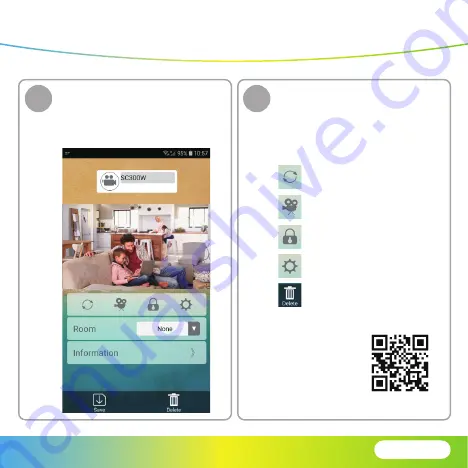
Page 27
Click camera icon to live view
streaming
Live View
07
You can refresh the video image or
snapshot or recording or change
password or delete the camera.
Refresh Streaming
Recording Video
Key in password
Change Video Quality or
Change Password
Delete camera
Camera Settings
08
Appendix
Include SmartCube 300W (Option)
For information on
how to Mirror or Flip
the SC300W camera
image. Please scan the
QR code.