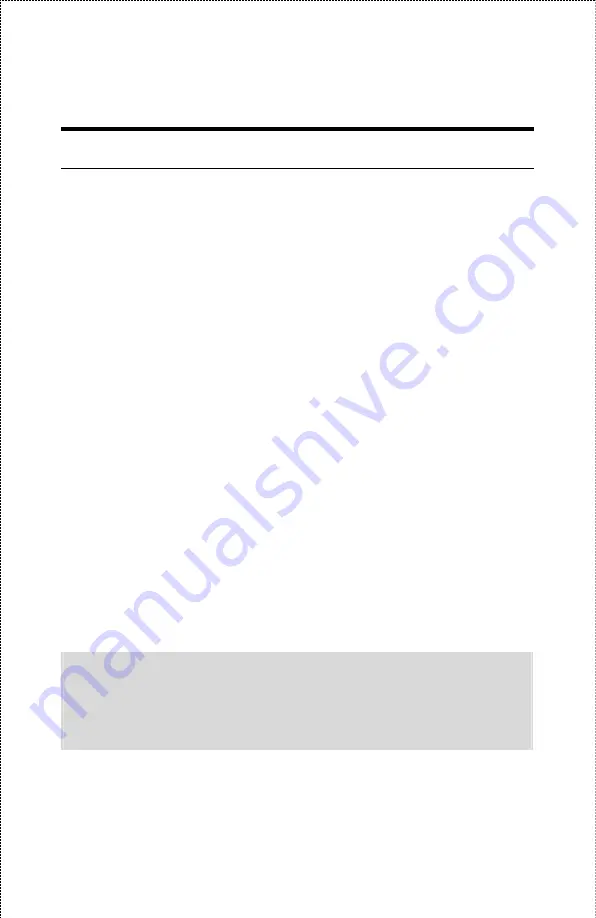
Installing the Print Server
Warning:
Only a USB printer may be connected to the USB port of
the print server. Connecting any other USB device to the print server
may damage the print server.
Follow these steps for a trouble-free start of print server operations
with your Wireless USB Print Server.
1.
Confirm proper operation of the printer to be connected to the print
server.
2.
When you have confirmed proper operation of the printer, turn off
the power.
3.
Confirm that your network is operating normally.
4.
Connect the print server to the network (through the RJ-45
connector of the print server).
5.
While the printer is powered off, connect the print server to the
printer’s USB port.
6.
Turn on the printer’s power.
7.
Connect the DC end of the AC Power adapter to the DC power
input socket of the print server and the AC end to the wall outlet.
This will supply power to the print server immediately.
NOTE: This print server is built with a default IP Address. To
prevent from any conflict in your network, it is recommended to use
the PS-Utility program to change the IP setting when there is some
other device’s IP Address is the same as the print server’s default
IP Address.
- 11 -
Summary of Contents for APSUSB201W
Page 1: ...Model APSUSB201W User s Manual Ver 1A...
Page 31: ...Management The Management Screen of the Configuration Utility 31...
Page 47: ...Tools Tool J Print Test Print Test Click Test to print a test page 47...
Page 49: ...Tool J Reset Reset Click Yes to immediately reset the print server 49...
Page 53: ...Help This screen displays the information of the print server 53...


























