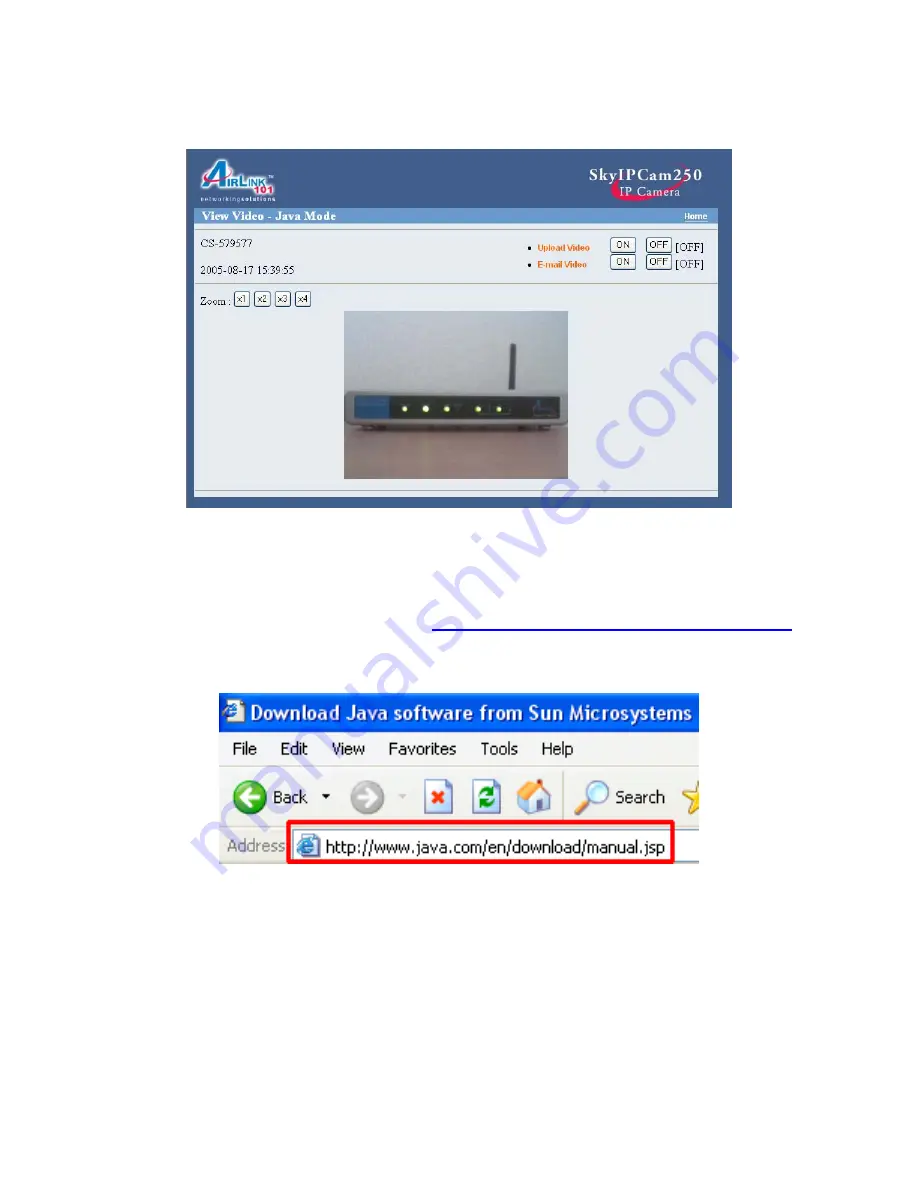
15
Step 3
Turn the Camera’s lens clockwise or counter-clockwise to focus.
Note: ActiveX and/or Java Applet must be installed and enabled on your Web Browser
(Internet Explorer or Netscape) before you can view the live videos.
Step 4
If you need to install Java Virtual Machine on your computer, do not follow the
on-screen XP instructions. Rather, go to
http://www.java.com/en/download/manual.jsp
and follow the instructions on that web site to download and install the required Java
software.
The IP Camera is ready for use now.
Summary of Contents for AIC250
Page 1: ...SkyIPCam 250 Network Camera Model AIC250 User s Manual Ver 1B...
Page 42: ...42 9 3 Using IPView Pro This section describes the various features of IPView Pro...
Page 61: ...61 9 4 13 About The About page provides the version number of IPView Pro...
















































