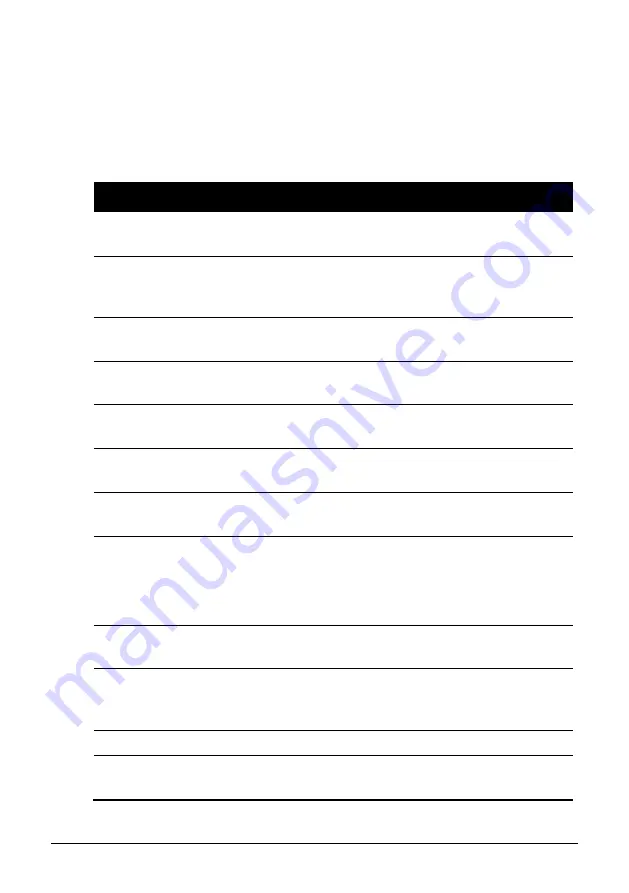
6-3
Install Driver
To install the intended driver, click on the corresponding icon and
installation will start. The drivers are described next:
Name
Description
Chipset driver
Ensures the full function of the following drivers. Install this
driver before installing the other device drivers.
HDMI Audio
driver
Installs the audio driver that allows you to take full advantage
of the audio subsystem when connecting an external video
device, such as a TV, supporting HDMI input.
VGA driver
Installs the video driver that allows you to select
high-resolution displays with richer colors.
Audio driver
Installs the audio driver that allows you to take full advantage
of the computer’s audio subsystem.
Camera driver
Installs the PC camera driver that allows you to use the
computer’s built-in camera function.
Card Reader
driver
Allows you to use the Card Reader to access optional MMC/
SD/MS/MS PRO cards.
Touchpad
driver
Installs the touchpad driver that allows you to take full
advantage of the touchpad features.
WLAN driver
Installs the WLAN driver and application program that allows
you to use the computer’s internal mini PCI-E WLAN card’s
network function.
NOTE: This icon would not appear if the mini PCI-E WLAN card is not
installed.
Bluetooth
driver
Installs the Bluetooth driver and application program that
allows you to use the Bluetooth wireless feature.
Acrobat
Installs the Adobe Acrobat Reader program if you do not have
it on your computer. You need Adobe Acrobat Reader to open
the manual file supplied on this driver disc.
User’s Manual
Allows you to view the User’s Manual.
Exit
Allows you to exit driver installation
(located on the right upper portion).
















































