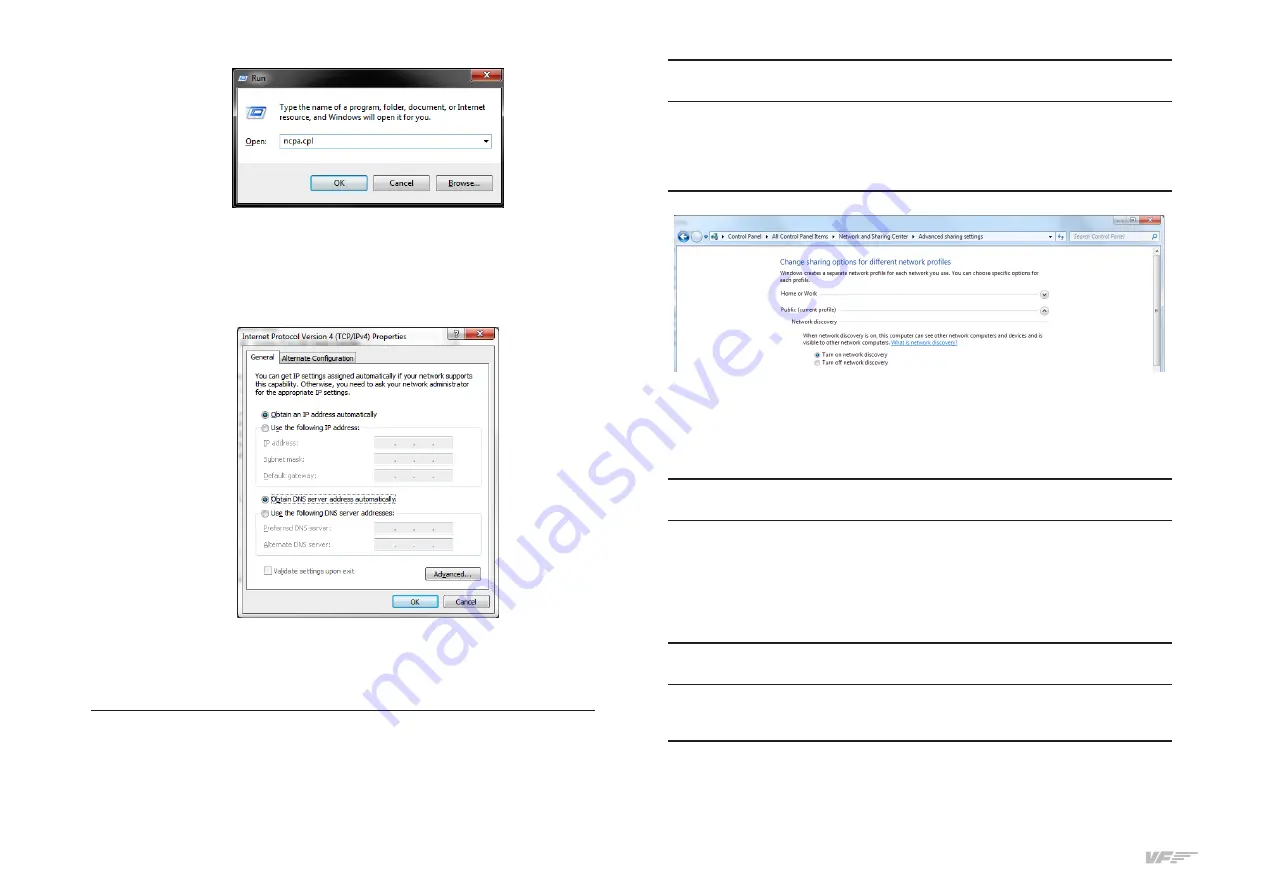
16
7. TROUBLESHOOTING - SOLO-G1 USER'S MANUAL
2. A window will appear with the various network connections. If you have
more than one, press over which is active (icon has color), by the right
button of the mouse → “properties”. A window like this will appear:
3. Search on the list “Internet protocol version 4 (TCP/IPv4)”, select it
and press on “properties”. A window like this will appear.
4. Make sure that the options “Obtain an IP address automatically” and
“Obtain DNS server address automatically” are chosen.
5. If still there is no connection between SOLO-G1 and your PC after the
process, try rebooting SOLO-G1 and your PC.
7.2. ANOMALY: Connection goes down, is intermittent or indicators moves sharply
POSSIBLE
CAUSE 1
Connection trough Wifi
SOLUTION
If you are using a PC which is connected to your network by Wifi, even
SOLO-G1 is connected by cable, It is possible that due to interference,
noise or other electromagnetic signal, connection will not be constant.
It is so recommendable using always a network cable to connect
SOLO-G1 to the router and your PC to the router also, or alternatively
a direct cable between your PC and SOLO-G1 to enjoy completely of
your SOLO-G1.
POSSIBLE
CAUSE 2
Your MFS/P3D PC is executing another program on the background that
uses all the bandwidth of the network card.
SOLUTION
To guarantee the best perform of the connection, it is recommendable
during the session, to close programs which make an intensive use of
the network connection or computer processor.
POSSIBLE
CAUSE 8
Network Discovery disabled
SOLUTION
Check that in your current network profile (Public / Home or Work )
Network discovery option is turned on.
For that, go to: "Control Panel\All Control Panel Items\Network and
Sharing Center\Advanced sharing settings" and turn Discovery Network
option on for all profiles available.



















