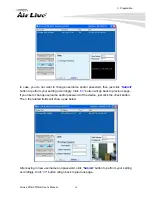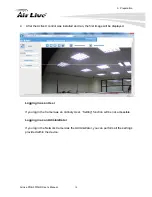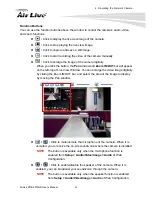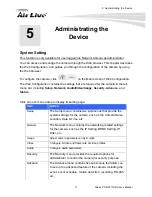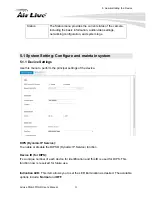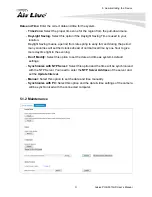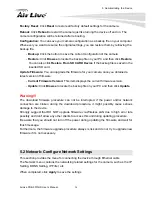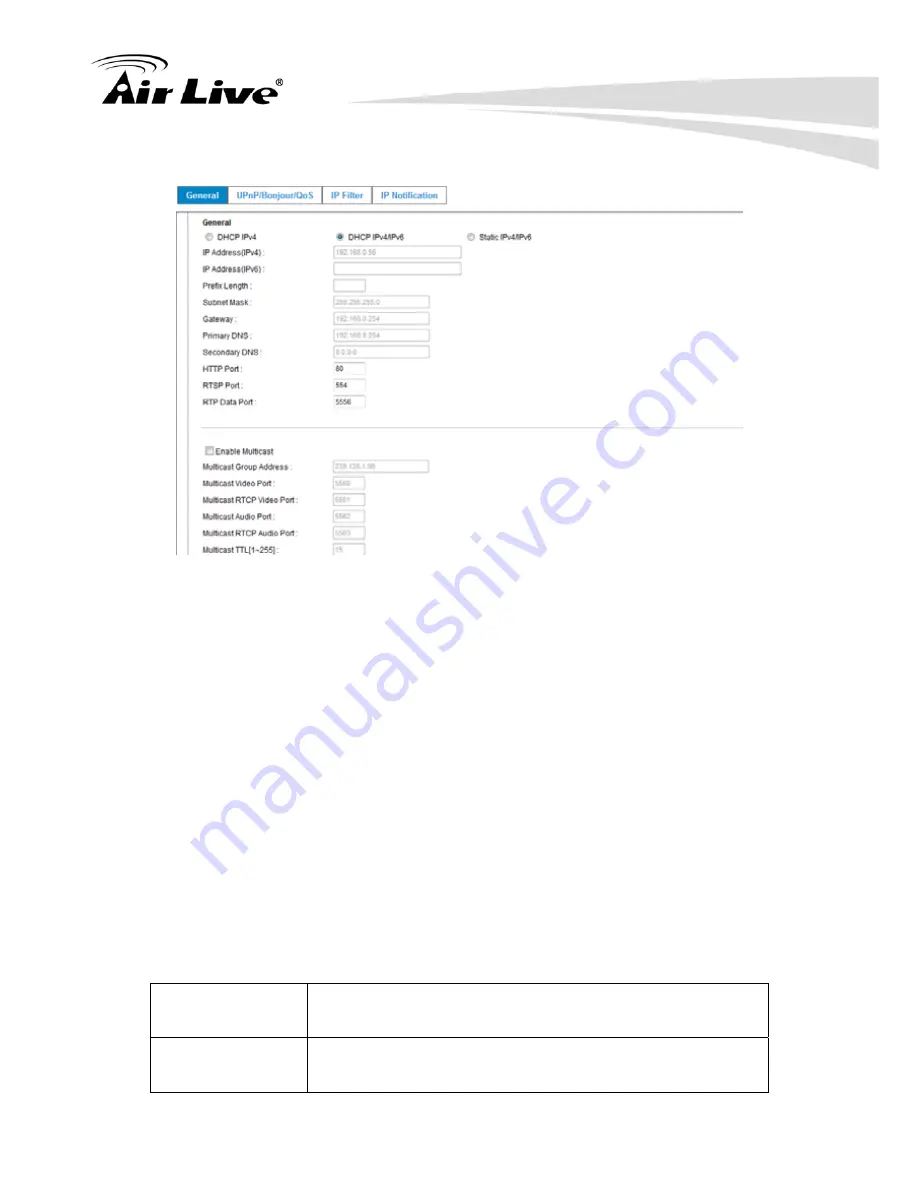
5. Administrating the Device
AirLive POE-5010HD User’s Manual
25
5.2.1 General
DHCP / Static IP:
This field allows you to select the IP address mode and set up the related configuration.
The avail options include:
DHCP IPv4
,
DHCP IPv4/IPv6
, and
Static IPv4/IPv6
.
-
DHCP IPv4:
Select this option when your network uses the DHCP server. When the
camera starts up, it will be assigned an IP address from the DHCP server
automatically.
-
DHCP IPv4/IPv6:
DHCP for IPv6 enables the DHCP server to pass the configuration
parameters (e.g. the IPv6 network addressed) to the IPv6 nodes, which offers the
capability of automatic allocation of reusable network addresses and additional
configuration flexibility. Select this option if your network supports DHCP IPv6
protocol. When the camera starts up, it will be assigned an IP address from the
DHCP server automatically.
-
Static IPv4/IPv6:
Select this option to assign the IP address for the camera directly.
You can use IPFinder to obtain the related setting values.
IP Address
(IPv4/IPv6)
Enter the IP address of the camera. The default setting is
192.168.1.100
.
Subnet Mask
Enter the Subnet Mask of the camera. The default setting is
255.255.255.0
.