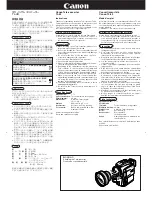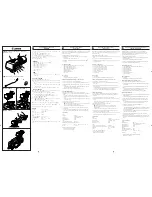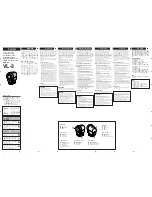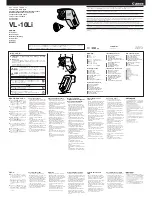Summary of Contents for Pocket DV4500
Page 1: ......
Page 12: ...Basic Operations...
Page 60: ...Using PC Camera...
Page 86: ...82 143 91041v1 0...
Page 1: ......
Page 12: ...Basic Operations...
Page 60: ...Using PC Camera...
Page 86: ...82 143 91041v1 0...