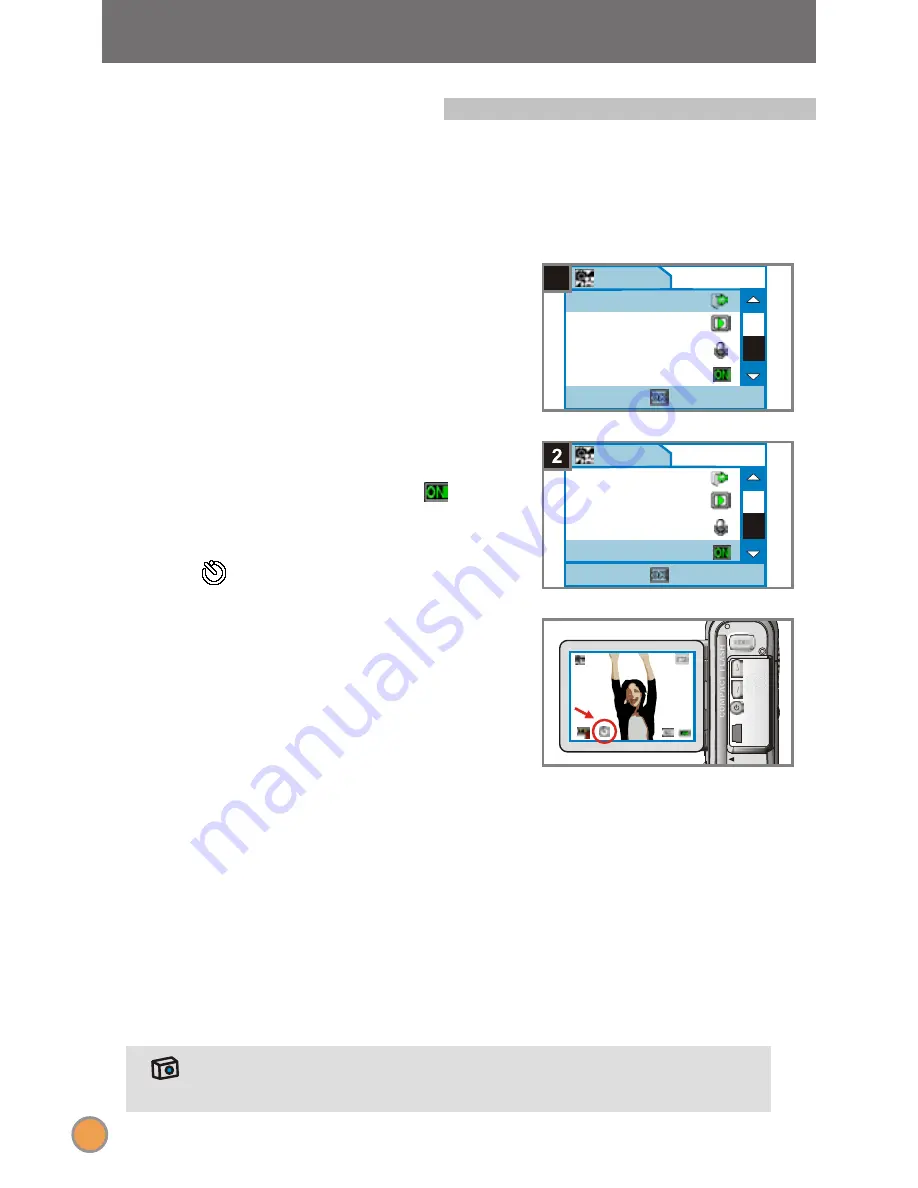
8. Using the self-timer
The self-timer allows a delay of ten seconds before the shutter
fires when taking a self-portrait picture or a movie.
Set self-timer on
2
Press the
MENU/OK button
to
enter the
MENU
.
1
Menu mode
CF CARD
USB
MENU
OK
VID EO
1.0X
1.0X
26
26
Use the
Up
or
Down button
to
highlight the
Self Timer_
item.
Then press the
MENU/OK button
to set self-timer on. You will see a
icon at the bottom left section
of the LCD display.
Use the self-timer
When the
Shutter button
is
pressed (the
Record button
is
functional as well with the self-
timer enabled), the camera will
have ten seconds delay before
taking a picture. After the shutter
fires, the self-timer will be
automatically disabled.
3
Press : Exit
Menu
Exit
Playback
Record Audio
Self Timer
Press : Select
Menu
Exit
Playback
Record Audio
Self Timer
1
As in the step 2. above, if you want to cancel the setting of self-timer,
you can press the
MENU/OK button
twice to disable.
20
Summary of Contents for Pocket DV 5100M
Page 1: ...Pocket DV 5100M ...
Page 48: ...82 400 90020v1 0 ...






























