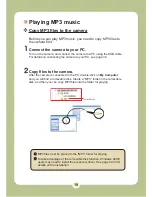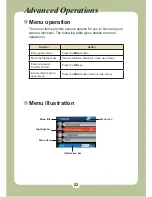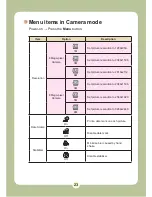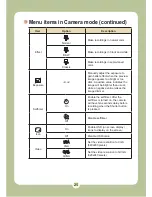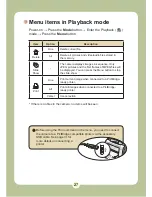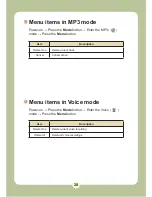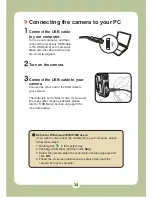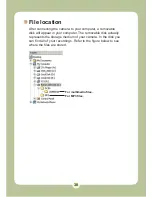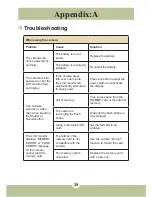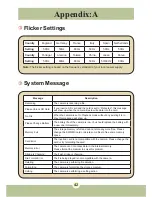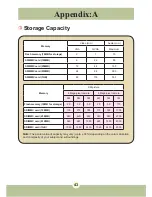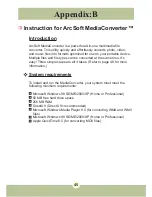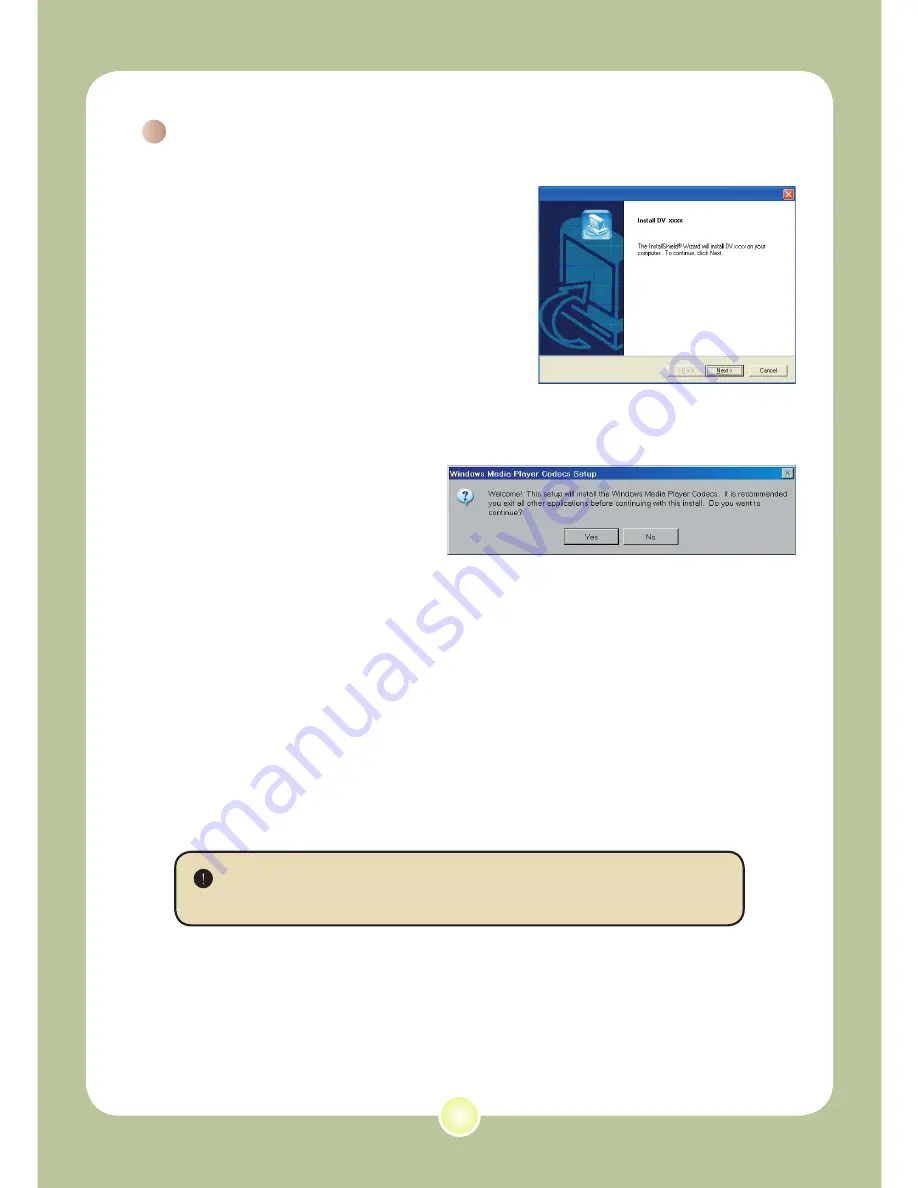
33
Installing the driver to your PC (continued)
3
Install the driver.
The
Install Shield Wizard
will then
appear and automatically install the
program. Click on
Next
and follow the
on-screen instructions to complete the
installation.
4
Install codecs.
After the driver installation is
completed, the program will
prompt you to install
Windows
Media Player Codecs
. If
you are not sure whether the
codecs have been installed in
your computer, please click on
Yes
and follow the on-screen
instructions to complete the
installation.
5
Install Direct X 9.0c or above.
After the codecs installation is completed,
you will be prompted to install
Direct X 9.0c
or above if the program is not yet installed
in your computer. Please click on
Yes
to
continue.
Windows Media Player Codecs
and
Direct X 9.0c
or above are
necessary for viewing the video clips recorded by the camera.
6
Restart the computer.
After the installation is completed, you may
need to restart your computer for the driver
to take effect.
Summary of Contents for MPVR
Page 1: ...User s Manual User s Manual English ...
Page 48: ...47 Appendix B Converting files ...
Page 56: ...82 420 90020v1 0 ...