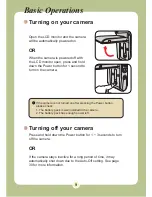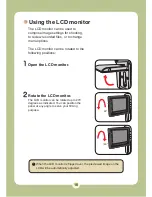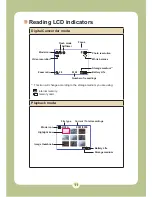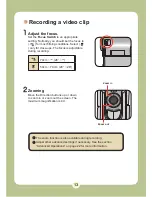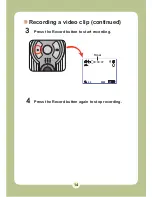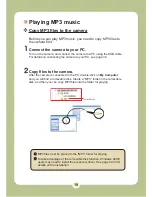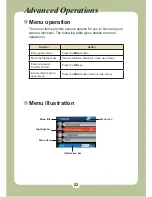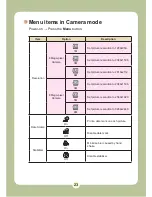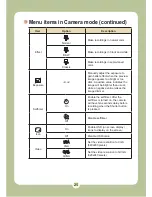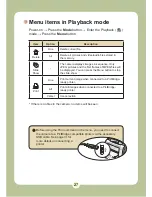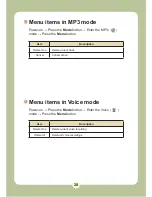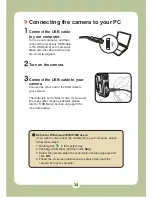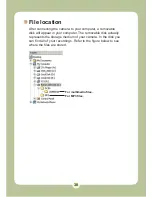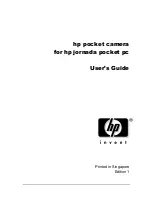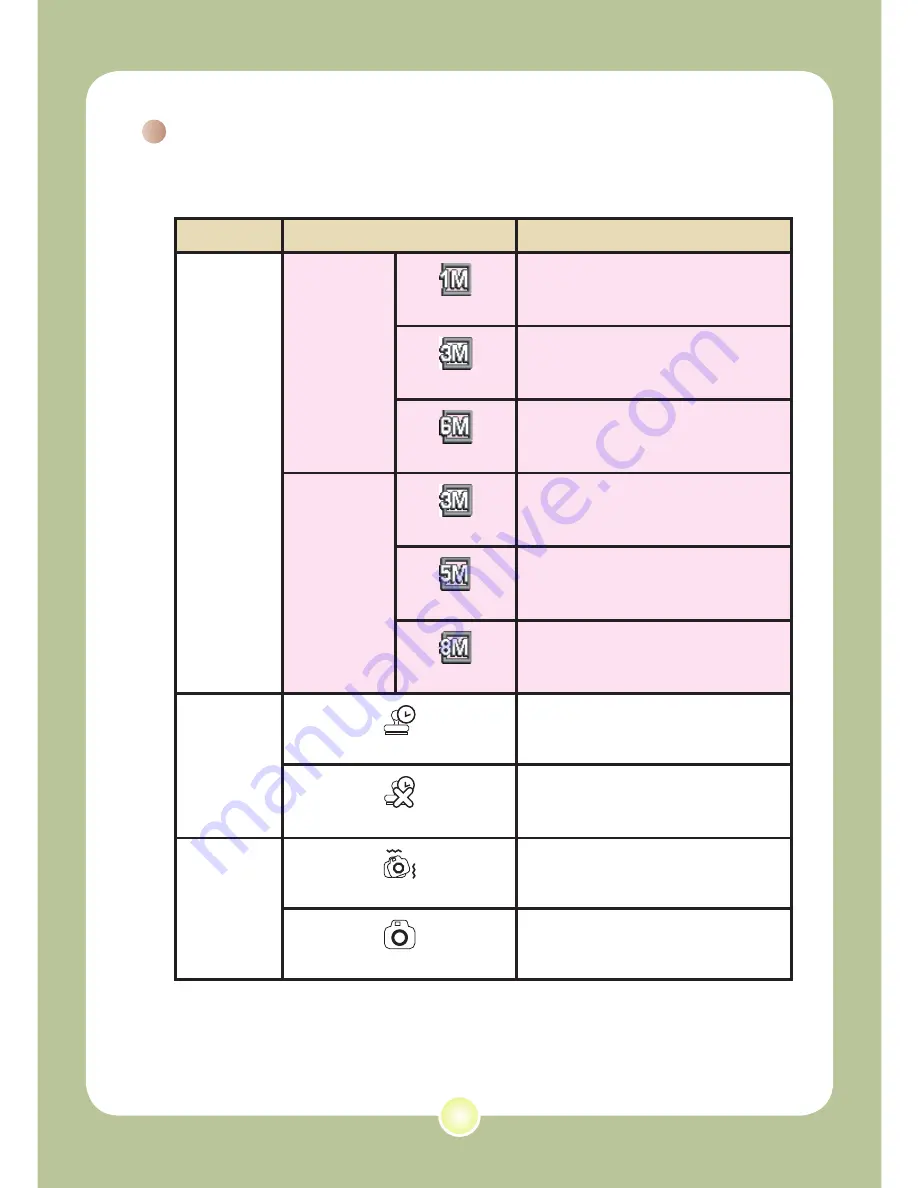
23
Menu items in Camera mode
Power-on → Press the
Menu
button.
Item
Option
Description
Resolution
6 Mega-pixel
Camera
1M
Set picture resolution to 1280x960.
3M
Set picture resolution to 2048x1536.
6M
Set picture resolution to 2816x2112.
8 Mega-pixel
Camera
3M
Set picture resolution to 2048x1536.
5M
Set picture resolution to 2560x1920.
8M
Set picture resolution to 3264x2448.
Date Stamp
On
Print a date mark on each picture.
Off
Disable date mark.
Stabilizer
On
Minimize blur caused by hand
shake.
Off
Disable stabilizer.
Summary of Contents for MPVR
Page 1: ...User s Manual User s Manual English ...
Page 48: ...47 Appendix B Converting files ...
Page 56: ...82 420 90020v1 0 ...