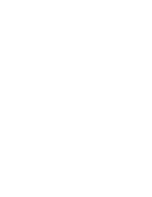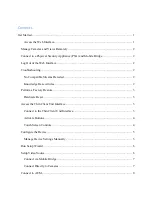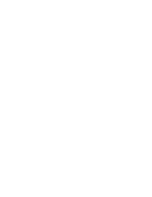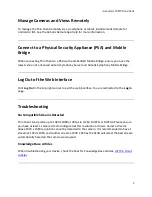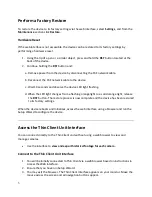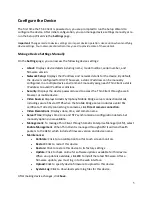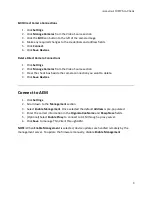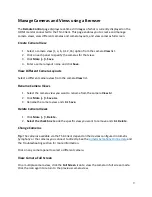9
Manage Cameras and Views using a Browser
The
Remote Control
page displays real-time still images of what is currently displayed on the
HDMI monitor connected to the Thin Client. This page enables you to create and manage
camera views, view different cameras and camera layouts, and view cameras full screen.
Create Camera View
1.
Select a camera view (1, 4, 6, 9, 12, 16) option from the camera
View
list.
2.
Click on each panel to specify the cameras for that view.
3.
Click
More […]
> Save
.
4.
Enter a camera layout name and click
Save
.
View Different Camera Layouts
Select a different camera view from the camera
View
list.
Rename Camera Views
1.
Select the camera view you want to rename from the camera
View
list.
2.
Click
More […] > Save As
.
3.
Rename the camera view and click
Save
.
Delete Camera Views
1.
Click
More […] > Delete
.
.
2.
Select the check box
beside the specific view you want to remove and click
Delete
.
Change Cameras
Tip:
The cameras available via the Thin Client depend on the devices configured in Aimetis
Symphony or the cameras you connect to directly. See the
and
the Troubleshooting section for more information.
Click on any camera panel to select a different camera.
View Camera Full Screen
On a multiple-camera view, click the
Full Screen
icon to view the camera in full screen mode.
Click the icon again to return to the previous camera view.