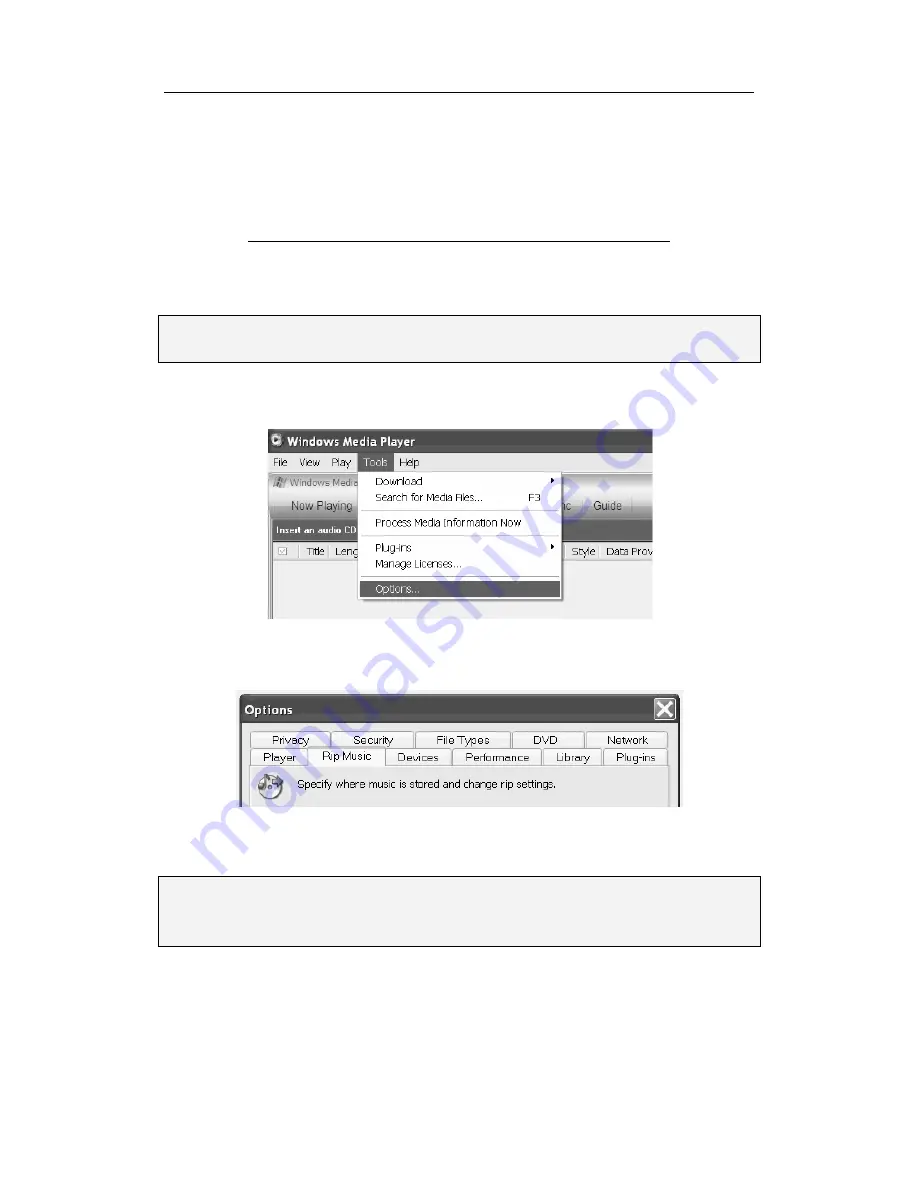
aigo atom A205 Digital Audio Player USER MANUAL
Page 37
This section outlines the steps involved in transferring tracks/files from your PC to the aigo MP3
Player.
1.
Ensure that you have Windows Media Player (preferably version 10) installed on the PC you
will be using. Windows Media Player 10 can be downloaded from:
http://www.microsoft.com/windows/windowsmedia/mp10/default.aspx
2.
Connect the Player to a PC as explained in
“
Connecting the Player to a PC
”
on page 35.
3.
Ensure that all other programmes are closed.
NOTE:
To ensure maximum compatability, you must specify that you want Windows Media
Player to transfer (
“
rip
”
) the tracks in MP3 format.
4.
Open Windows Media Player, click on the
“
Tools
”
menu and select
“
Options
”
(see example
below).
5.
When the Options dialog box opens, click on the
“
Rip Music
”
tab, as indicated in the picture
below.
6.
Click on the
“
Format
”
drop-down list and select
“
MP3
”
, make sure that the option,
“
Copy
protect music
”
is NOT selected, then click OK.
NOTE:
This Player
DOES NOT
support copy-protected or otherwise secured WMA files (such
as DRM9 or DRM10). For further information about DRM technology, see
“
Digital
Rights Management (DRM)
”
on page
Error! Bookmark not defined.
.
7.
Open the CD drive, carefully insert the CD containing the tracks that you wish to transfer to
your MP3 Player, and close the CD drive.
A pop-up box will appear asking what you would like to do with the tracks/files (see example
below).
























