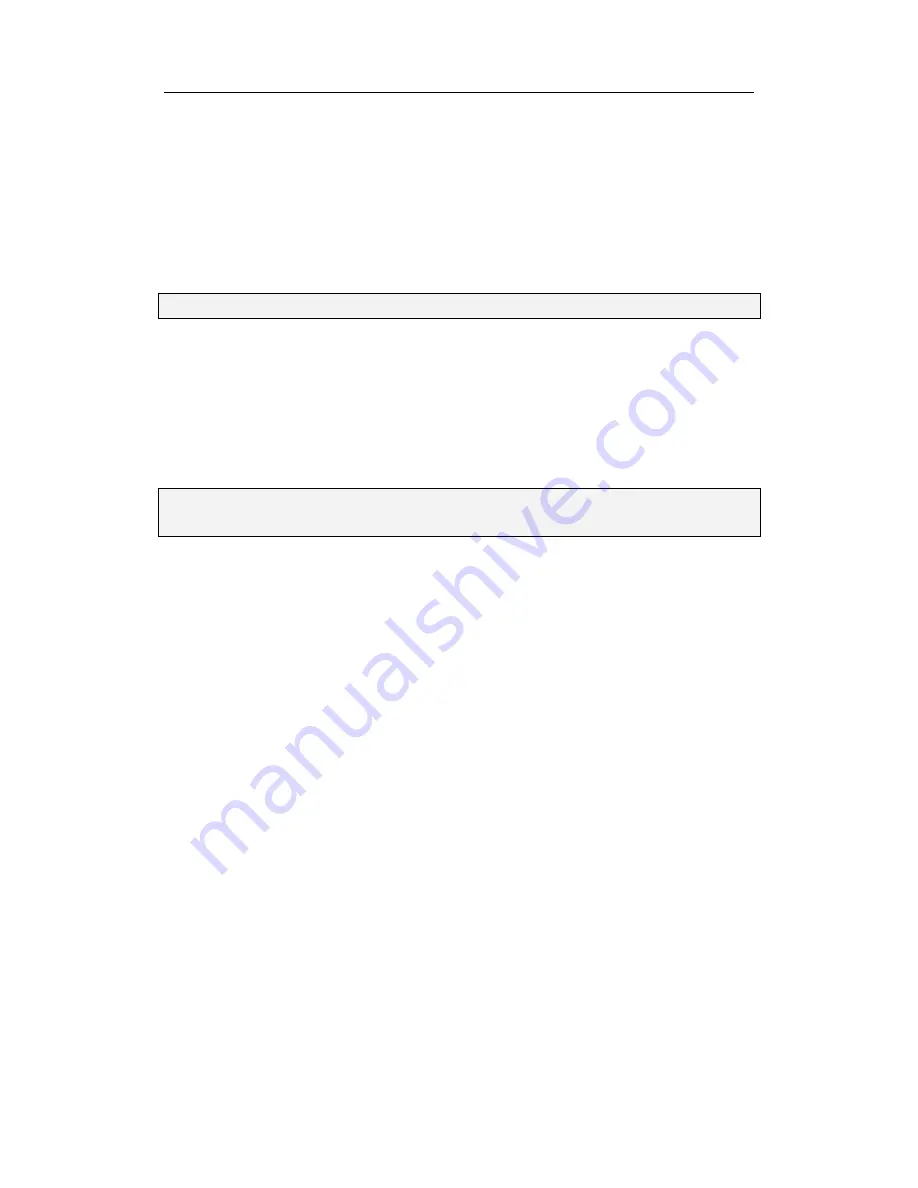
aigo A208 Digital Audio Player USER MANUAL
Page 26
Windows ME, 2000 & XP users:
1.
Click on the
“
Safely Remove Hardware
”
icon in the taskbar (near to the clock on the far
right).
2.
Click on
“
Safely remove USB Mass Storage Device
”
.
3.
Wait until a
“
Safe to Remove Hardware
”
message is displayed.
4.
Remove the Player
’
s USB lead from the USB port on the PC.
NOTE:
Remove the USB cable only after the PC has instructed you that it is safe to do so.
Windows 98/98SE users:
1.
Wait until the Player
’
s LCD screen displays "USB connected" for a moment.
2.
Remove the Player
’
s USB lead from the USB port on the PC.
Installation of Driver Software
(for PCs running Windows 98SE only)
NOTE:
Installation of the Driver Software is ONLY required if the PC to which you are
connecting the Player is running the operating system Windows 98SE.
The CD-ROM enclosed in the Product Pack includes the driver software that is required in order
to enable a PC running Windows 98SE to load or delete tracks/files onto or from the Player.
1.
Place the installation CD into the CD-ROM drive of your PC/computer.
2.
If the installation does not start automatically, click on the Windows Start button (in the
bottom left of the window/screen, and select the
“
Run
”
option from the resulting menu.
3.
In the Run window, type D:\SETUP.EXE (where D:\ is the your CD drive) to run the
installation program and install the driver software onto your PC.
4.
Re-start your PC after installation is completed.
Digital Rights Management (DRM)
This product supports a new standard of secured WMA files known as DRM9 (sometimes called
WMA9).
It is quite common that WMA tracks available for purchase on a one-off basis from on-line music
stores are secured using DRM9 technology. This player is designed to support the DRM9
standard.
For instructions and information on how to play WMA9/DRM9 tracks on this Player, see
“
Transferring DRM9/WMA9 Tracks
”
on page 30.

























