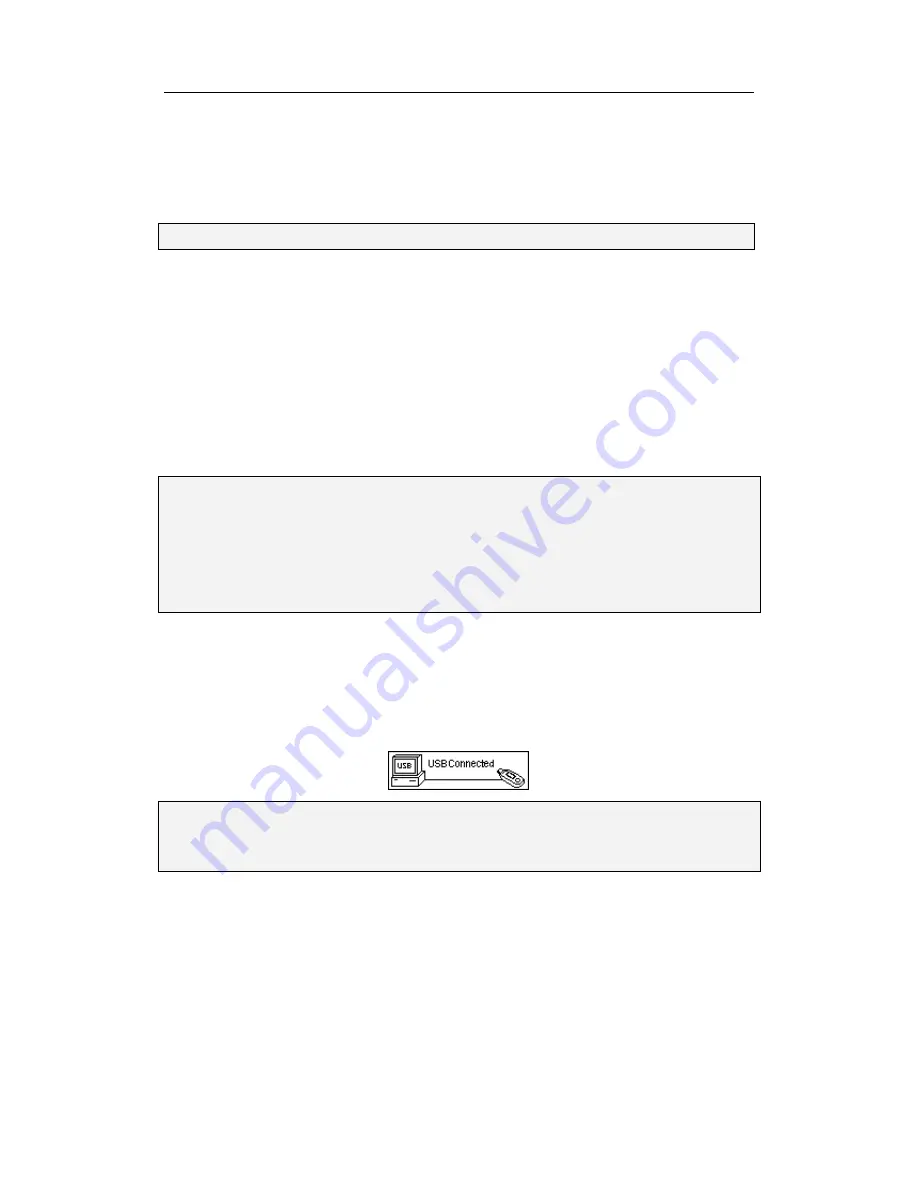
aigo A208 Digital Audio Player USER MANUAL
Page 25
Exit
Use the
“
Exit
”
option in the Main Menu to leave the Main Menu and return to the mode you were
previously using.
NOTE:
Pressing the STOP button while in any sub-menu will return you to the previous menu.
Connecting the Player to a PC
Make sure your PC/computer supports USB devices. (Refer to your PC manual for the
information about hardware).
The Player can be used as a spare mass storage device that is connected to your PC via a USB
cable. This functionality is supported under the following Operating Systems:
Ø
Windows 98SE (with driver, provided on CD-ROM in Product Pack)
Ø
Windows ME/2000/XP (no driver required
–
see NOTE below)
NOTE:
For Windows 2000 users ONLY:
Windows Service Pack 3 must be installed before
installing the MP3 Player driver files.
For Windows ME/2000/XP users:
The driver software will be required
only
if a
Firmware Upgrade is required for the Player.
You should only ever use the Firmware functionality if instructed to do so by the Aigo
UK Support Team.
1.
Connect your PC to your player using the USB cable provided in the Product Pack. The one
end of the USB cable goes into the USB port of the Player, and the other end goes into a spare
USB port on your PC.
2.
After connecting the USB cable to both the Player and your PC, the Player will turn ON
automatically and will enter the USB mode. The LCD screen will appear as follows:
NOTE:
If your PC is running Windows 98, then you will need to install the driver software
(provided on the CD-ROM in the Product Pack) BEFORE you connect the Player to
your PC for the first time. See
“
Installation of the Driver Software
”
on page 26.
Disconnecting the Player from a PC
To safely disconnect the MP3 Player from the PC each time you want to disconnect it, you must
double-click
on the
“
Safely Remove Hardware
”
icon located in the System Tray at the right-hand
end of the Windows Taskbar (which is the blue bar located at the bottom of the screen).


























