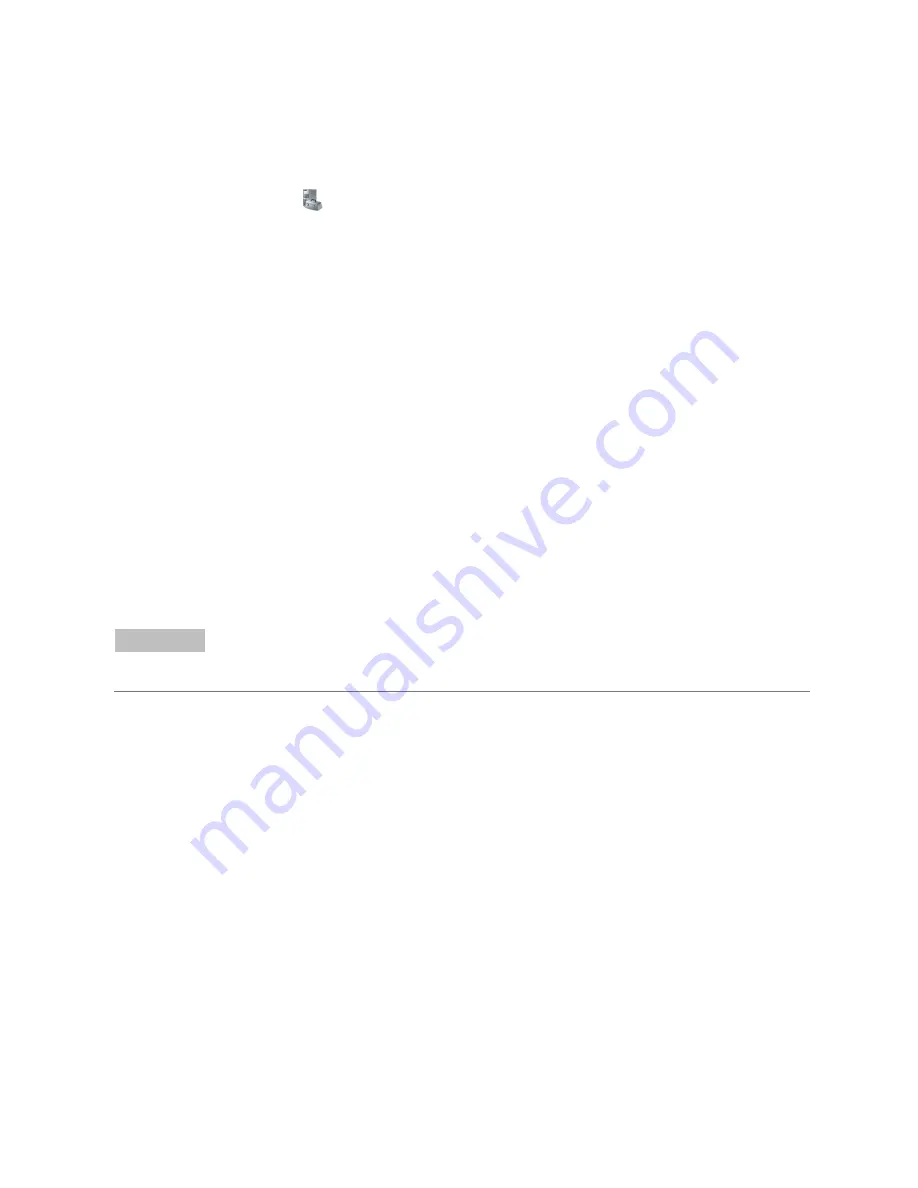
Operating System Configuration
ChemStation AIC (M8304AA) Setup Guide
8
Configure Windows Server
®
2008 R2 Settings
Configure the second Hard disk
1
Click on to open Server Manager.
2
Go to
Storage
>
Disk Management
and add the Disk 1 to the configuration select MBR
(master Boot Record)
3
Right Click on
CD-ROM 0
a
select Change Drive Letter and Paths.
b
Click on the
Change
button and assign
F
as drive letter.
c
Click
Yes
in the warning windows.
4
Right click on
disk 1
a
select
New Simple Volume
and click next
b
Select the
Max size
476937
and click next
c
Select
D
as drive letter and click next
5
Format the disk with:
File System
:
NTFS
Allocation unit size:
Default
Volume Label:
Data
(or any other label)
Check the
Perform Quick format
box
NOTE
For best disk performance make sure to install OpenLAB CDS ChemStation on this new D:\
partition. It separates the ChemStation raw data write processes from the Windows paging file
and the operating system user's TEMP directory.
Disable Services
1
In Server Manager, go to
Configuration
>
Services
2
Stop and set the startup type of the
Application Experience
service to disabled and
click
OK
.
3
Stop and set the startup type of the
Desktop Window Manager Session Manager
to
disabled and click
OK
.
4
Close Server Manager.
Adjust the Screen for best performance
1
Open the Control Panel using
Start > Control Panel > System and Security > System
2
Click
Advanced system settings
.
3
On the
Advanced
tab >
Performance
section, click
Settings
4
In the
Visual Effects
tab, select
Adjust for best performance












