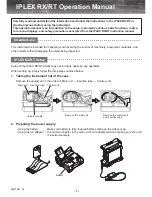Setting up a proprietary System
15
The Extended System Configuration
If you have received two or three 13-slot mainframes like the following, then go to
Extended Agilent 81200 System based on Agilent E4849B/C and Agilent E4848B Mainframes” on
page 24
Figure 3
Extended System Configuration
Summary of Contents for 81200
Page 1: ...Agilent 81200 System Installation Guide ...
Page 3: ...3 ...
Page 4: ...4 ...
Page 8: ...8 ...
Page 12: ...Getting Started Steps to Get Started 12 ...
Page 36: ...Setting up a proprietary System Display Control Panel 36 ...
Page 50: ...Start the System How to Test your System 50 ...
Page 75: ......
Page 76: ... Copyright Agilent Technologies 1999 2000 Edition E0800 Printed in Germany E4849 91023 ...