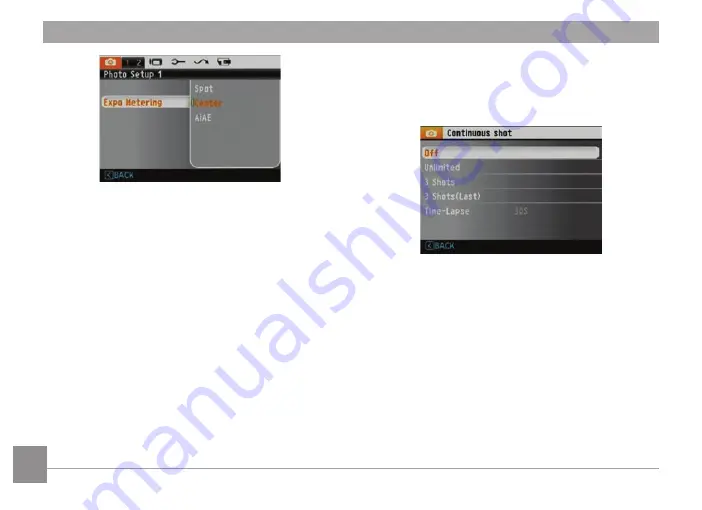
42
AgfaPhoto PRECISA 1430
AgfaPhoto PRECISA 1430
AgfaPhoto PRECISA 1430
AgfaPhoto PRECISA 1430
Three optons are avalable:
• Spot
• Center-Weight
• AiAE (Artfical Intellgence AE)
Continuous Shot
Use ths settng to perform contnuous shootng. Once n
ths mode, you must contnuously hold down the Shutter
button to use ths functon.
There are five avalable optons:
• OFF: Turn off Contnuous Shot functon.
• Unlimited: Press and hold the shutter to shoot
contnu
ously untl you release the shutter or when the
memory card has run out of space.
• 3 shot: Capture up to 3 consecutve pctures.
• 3 shots (Last): Capture pctures contnuously untl the
Shutter button s released but only the last 3 shots
are recorded.
Summary of Contents for PRECISA 1430
Page 1: ...User Manual PRECISA 1430 ...






























