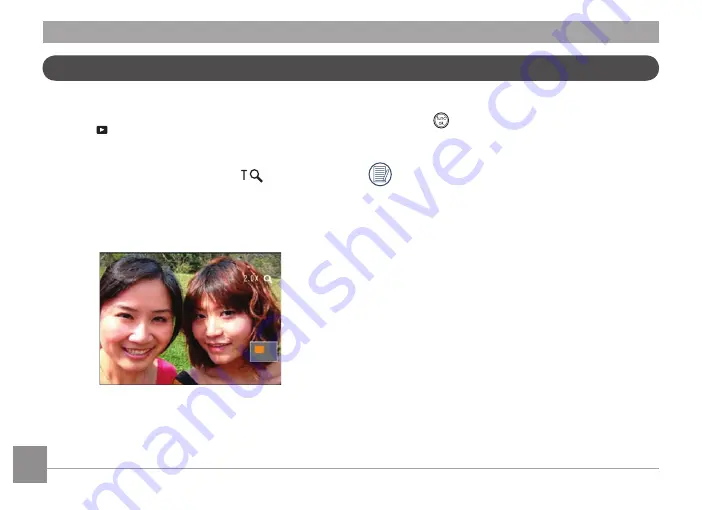
38
39
AgfaPhoto PRECISA 1430
AgfaPhoto PRECISA 1430
38
39
AgfaPhoto PRECISA 1430
AgfaPhoto PRECISA 1430
Usng Zoom Playback (for stll pctures only)
The zoom buttons can also be used durng playback. Ths
allows you to magnfy photos up to 2 ~ 8X.
1. Press
button to go to the Playback mode.
2. Use the Left/Right navgaton buttons to select a photo
to magnfy.
3. Press one end of the Zoom button (
) to zoom n.
4. Use the Zoom buttons to zoom n and out. The zoom
ndcaton and the frame of the whole photo shall
dsplay on the screen.
5. Use the navgaton buttons to pan across the mage.
6. Press the
button to return the mage to ts orgnal
scale.
Move mages cannot be magnfied.
Summary of Contents for PRECISA 1430
Page 1: ...User Manual PRECISA 1430 ...






























