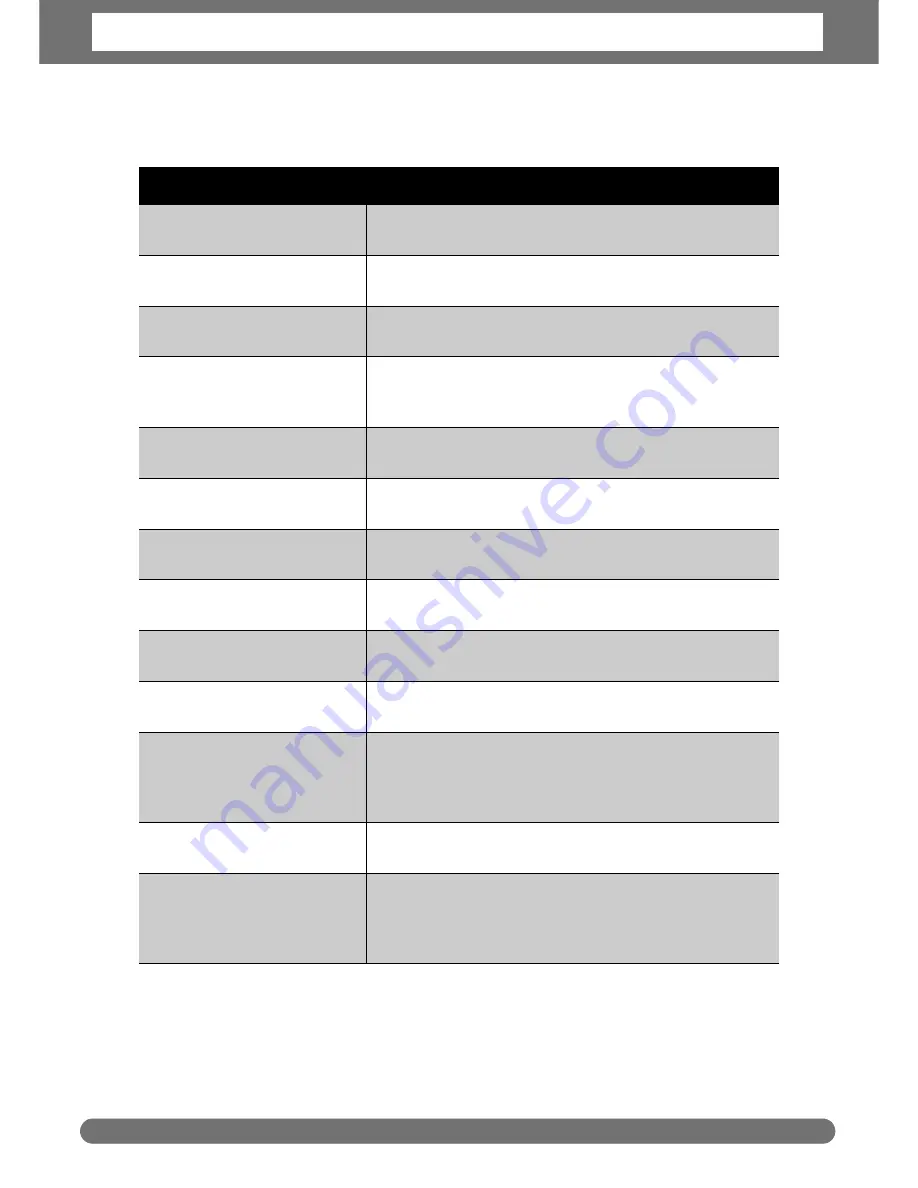
Troubleshooting
66
Troubleshooting
Problem
Cause and/or Action
Camera does not turn on.
The batteries may be exhausted. Charge or replace the
batteries.
Camera turns off
automatically.
Press any button except the Power button to turn on the
camera.
LCD turns blank.
Press any button except the Power button to turn on the
LCD.
Empty battery icon is
displayed on the LCD, then the
camera turns off.
Batteries are exhausted, please replace or recharge.
LCD screen displays ‘No
image’.
The image file on the memory card. Image file format may
not be supported.
LCD screen displays ‘Not
available for this file’.
Function is only available for specific file types. File
format is not supported.
LCD screen displays ‘Memory
full’.
Memory card is full. Replace the memory card with a new
one or delete unnecessary images.
LCD screen displays ‘File
locked’
This file is locked. Unlock the file. See “Protecting/
Unprotecting Files” on page 51.
LCD screen displays ‘Card
locked’.
The memory card is protected. Remove the card and slide
the write-protect switch to its unlock position.
LCD screen displays ‘Format
error’.
The memory card is protected. Remove the card and slide
the write-protect switch to its unlock position.
LCD screen displays ‘Copy
error’.
The memory card is protected. Remove the card and slide
the write-protect switch to its unlock position.
The memory card is full. Replace card or delete
unnecessary files.
No image displays on the TV
screen
Incorrect TV-out type was selected. Set the correct
TV-out type to match your TV system.
The lens got stuck up.
Do not force the lens to go back. The type of the battery
used may be incorrect or the battery power level is too
low. Change the battery or charge the battery before using
the camera.
Summary of Contents for Optima 2338mT
Page 1: ...OPTIMA 2338mT User manual ...


































