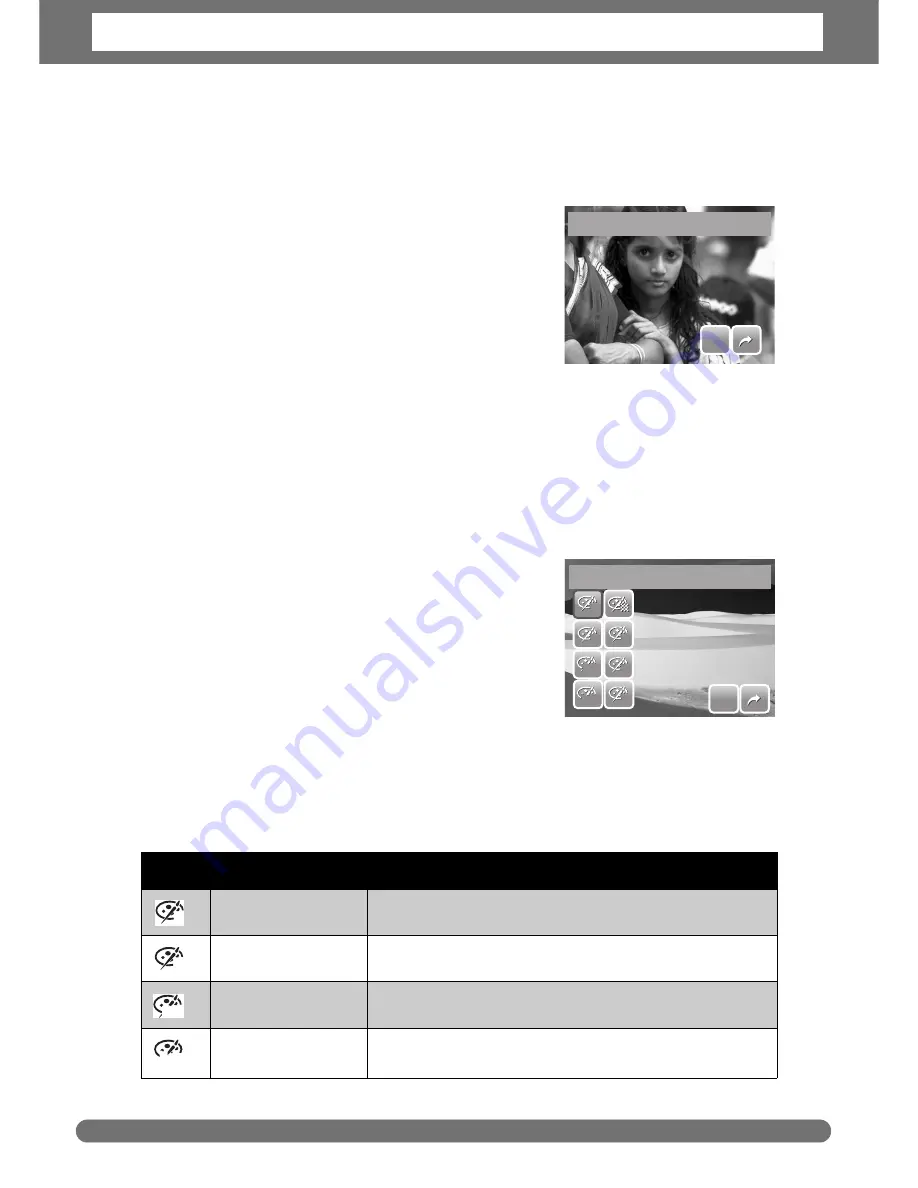
Chapter 5: Playback
55
Red-Eye Correction
The Red-Eye Correction function is used to reduce red-eye in captured images. This
function is only available for still images. Red-eye correction can be applied to an
image several times, but the quality may gradually deteriorate.
To activate Red-Eye Correction:
1. View the image on the LCD screen.
2. From the Playback menu, tap
Red-eye
Correction
.
3. The image is displayed on the LCD screen
with corrected red-eye.
4. Tap
SET
to apply red-eye correction.
5. Tap whether to:
•
Yes.
Save the image to a new file.
•
No.
Disregard red-eye correction.
•
Overwrite.
Apply and save changes to the existing file.
Effect
The Effect function lets you edit still images to apply different colors or tones for a
more artistic effect.
To add Effect:
1. View the image on the LCD screen.
2. From the Playback menu, tap
Effect
. The Effect
icons appear.
3. Tap desired settings to preview effect on the
LCD screen. See table for more information.
4. Tap
SET
to continue.
5. Tap whether to:
•
Yes.
Save the image to a new file.
•
No.
Disregard changes.
•
Overwrite.
Apply and save changes to the existing file.
The succeeding table shows the available settings.
Icon
Item
Description
Normal
No effect is added to the image.
Sepia
Image is saved with a sepia tone.
B&W
Image is saved in black and white.
Negative
Image appears to be the opposite of the original
image.
Save As
SET
SET
Effect
SET
SET
N
N
S
S
R
R
G
G
B
B
BW
BW
Neg.
Neg.
N
S
BW
Neg.
Summary of Contents for Optima 2338mT
Page 1: ...OPTIMA 2338mT User manual ...





























