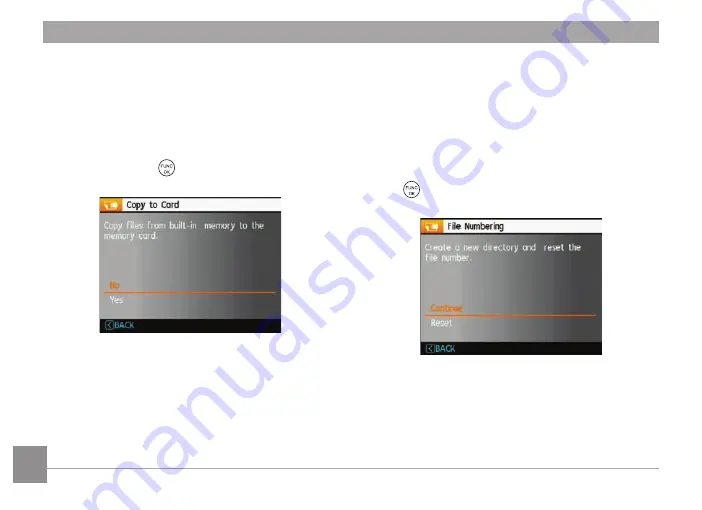
64
AgfaPhoto OPTIMA 145
AgfaPhoto OPTIMA 145
AgfaPhoto OPTIMA 145
AgfaPhoto OPTIMA 145
File Numbering
After you take a pcture or vdeo clp, the camera wll save
t as a file that ends wth a seral number. You can use ths
tem to choose whether the file s numbered sequentally or
begns wth 1 and s saved n another folder n the memory
card.(When more than 999 mages are on the memory card,
the use of ths features wll have no effect.)
1. Select the Fle Name n the Fle and Software menu.
2. Select the opton wth the Up/Down button and press
the
button for confirmaton.
Copy to Card (Copy internal memory to
memory card)
Use ths settng to copy the files stored n the nternal
memory to the memory card.
1. Select the Copy to memory card n the Fle and
Software menu.
2. Use the Up/Down navgaton buttons to select Yes or
No. Then press the
button to confirm.
Summary of Contents for Optima 145
Page 1: ...EN OPTIMA 145 User manual ...





























