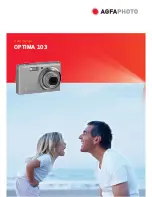AgfaPhoto OPTIMA 103
12
Turning the Power On and Off
There are two ways to turn on the camera:
•
The startup image displays briefly and the startup sound plays if enabled. The zoom lens extends
and the camera is turned on in Record mode.
•
The camera is turned on in Playback mode. The zoom lens are not extended.
To turn off the camera, press the Power button.
See "Modes" on page 12 to know more about Record and Playback mode.
Initial Settings
When you turn on your camera for the first time, you will be asked to do the initial settings of your camera.
First is the setup of language menu. Specify in which language menus and messages are to be displayed
on the LCD monitor.
Setting the Language
1.
Press
, , or to move through the selection.
2.
Select a language, and then press SET to apply.
Setting the Date & Time
1.
Press or to move through the selection.
2.
Press
or
keys to change the value for the date and time.
3.
Press SET to apply.
4.
If necessary, press
to close the menu.
Now, you are ready to start taking images and videos.
Holding down the or keys to change the values continuously.
Modes
Your camera has three modes:
Photo Mode
• Slide the mode switch to [
] to capture images.
You can record audio clips by selecting Voice REC from scene mode in this mode.
Movie Mode
• Slide the mode switch to [
] to record videos.
Playback mode
• Slide the mode switch to [
] to view and edit captured images or playback videos and audio
clips.
The recording of voice memo attached to images is available in this mode.
Summary of Contents for OPTIMA 103
Page 1: ...OPTIMA 103 User manual ...