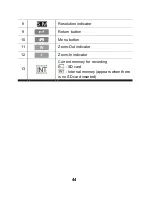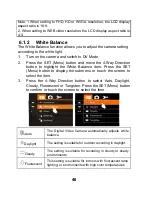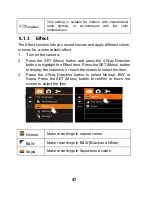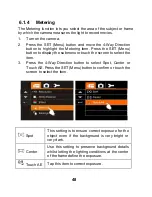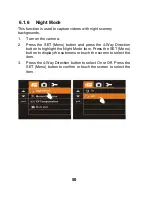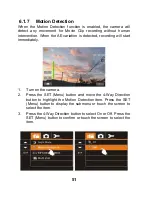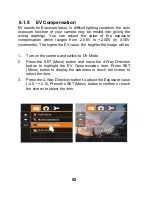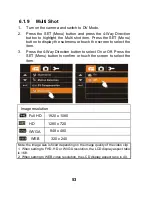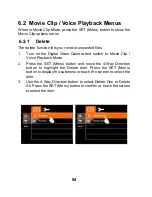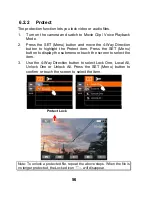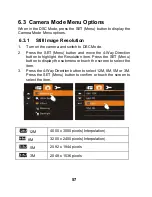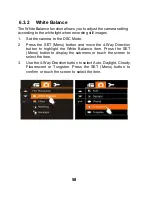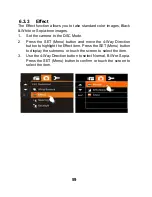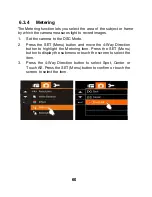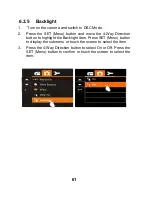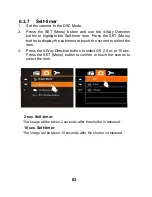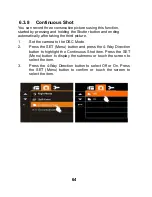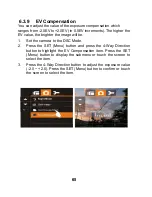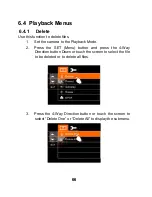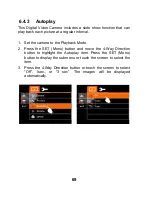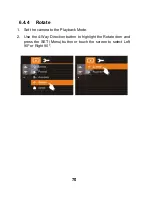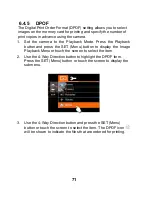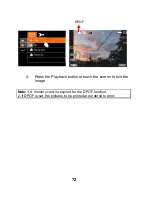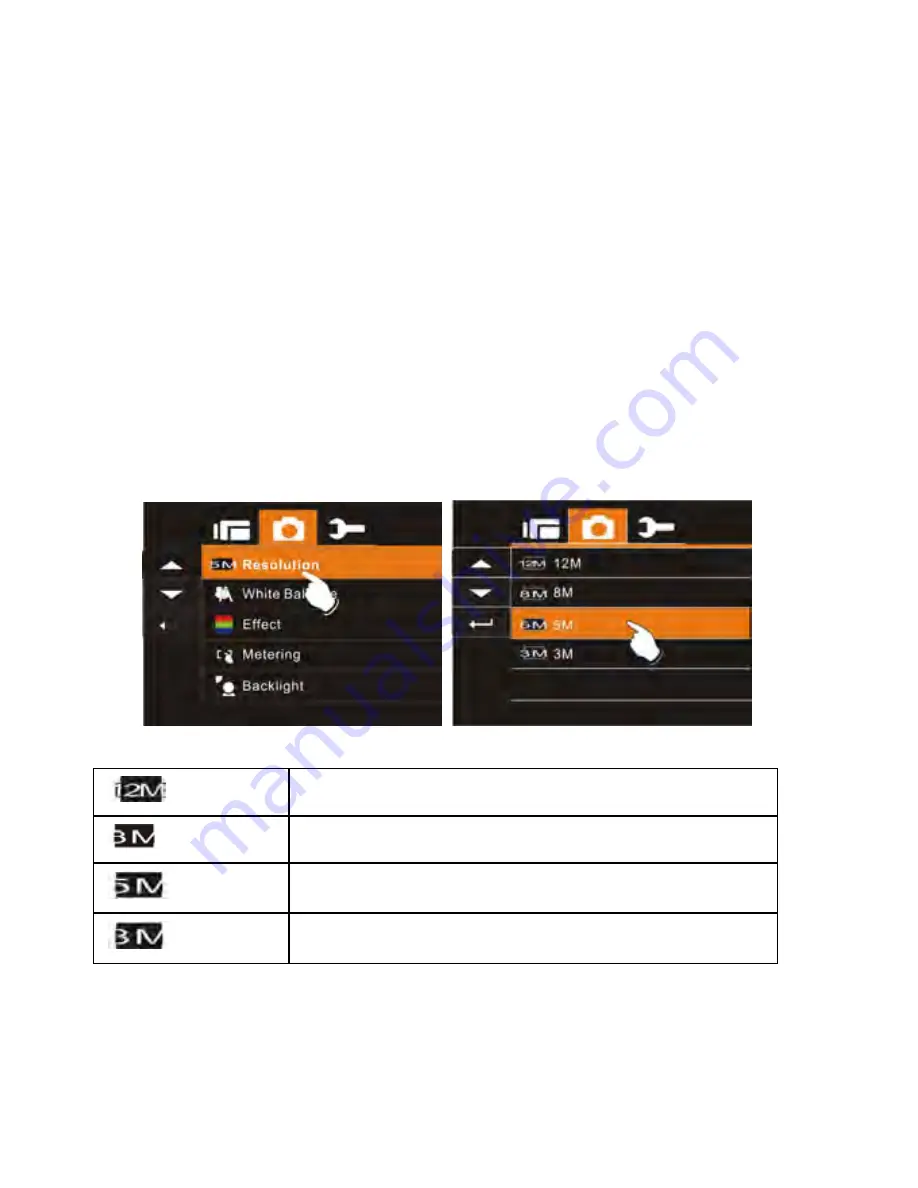
57
6.3 Camera Mode Menu Options
When in the DSC Mode, press the SET (Menu) button to display the
Camera Mode Menu options.
6.3.1
Still Image Resolution
1.
Turn on the camera and switch to DSC Mode.
2.
Press the SET (Menu) button and move the 4-Way Direction
button to highlight the Resolution item. Press the SET (Menu)
button to display the submenu or touch the screen to select the
item.
3.
Press the 4-Way Direction button to select 12M, 8M, 5M or 3M.
Press the SET (Menu) button to confirm or touch the screen to
select the item.
12M
4000 x 3000 pixels (Interpolation)
8M
3200 x 2400 pixels (Interpolation)
5M
2592 x 1944 pixels
3M
2048 x 1536 pixels
Summary of Contents for Microflex 100
Page 1: ...Microflex 100 User manual ...
Page 6: ...6 10 2 Troubleshooting 93 10 3 Customer Care 95 ...
Page 13: ...13 1 3 Accessories Please check the contents of your camera package It should contain ...
Page 14: ...14 1 4 Camera View ...
Page 18: ...18 2 Insert battery according to the illustration 3 Close battery cover ...