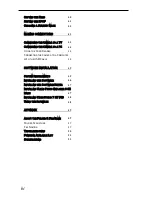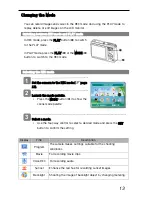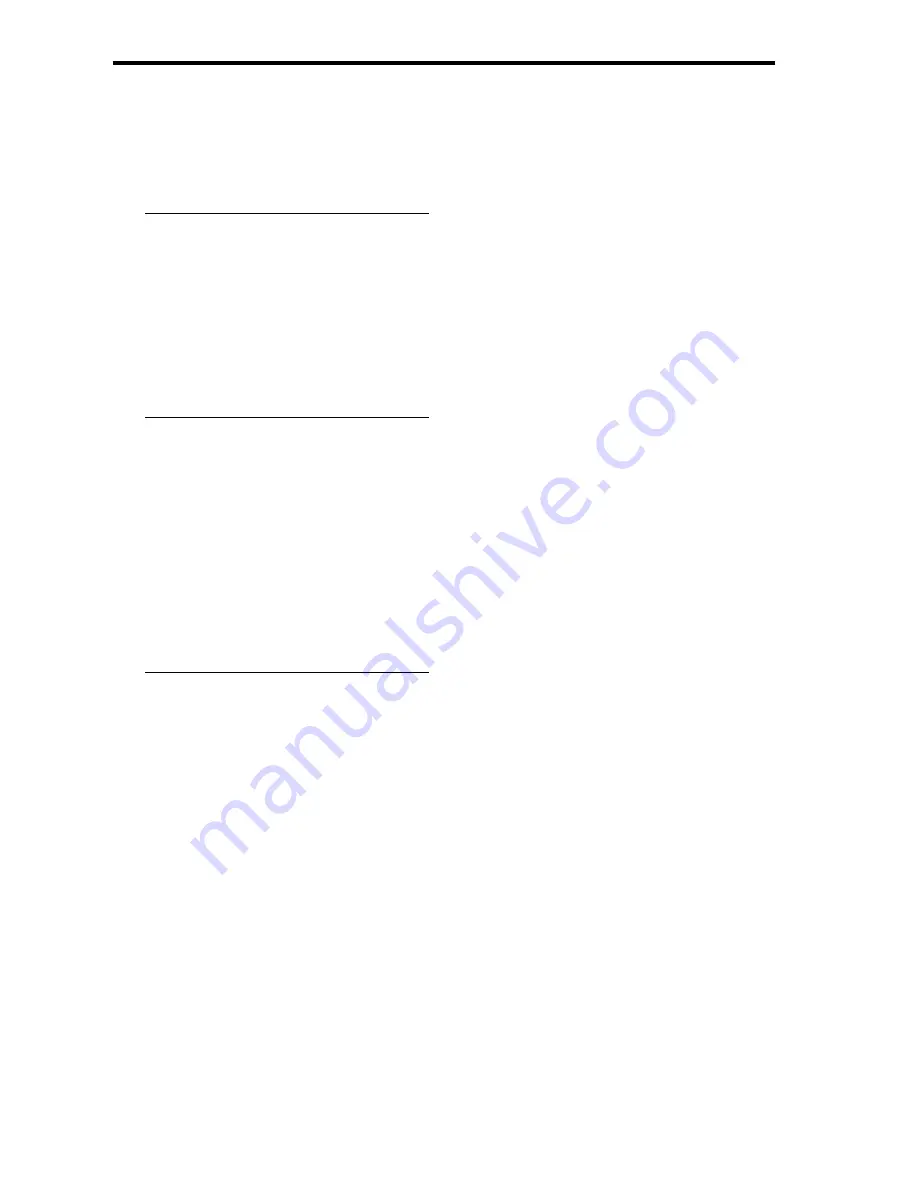
iv
C
OPYING THE
F
ILES
40
S
ETTING THE
DPOF
41
C
HOOSING A
S
TARTUP
I
MAGE
42
MAKING CONNECTIONS
43
C
ONNECTING THE
C
AMERA TO A
TV
43
C
ONNECTING THE
C
AMERA TO A
PC
44
U
SING THE
C
ARD
R
EADER
44
C
ONNECTING THE
C
AMERA TO A
C
OMPUTER
WITH THE
USB
C
ABLE
44
SOFTWARE INSTALLATION
45
S
YSTEM
R
EQUIREMENTS
45
I
NSTALLING THE
S
OFTWARE
46
I
NSTALLING THE
S
OFTWARE
D
RIVER
47
I
NSTALLING
U
LEAD
P
HOTO
E
XPLORER
8
SE
B
ASIC
47
I
NSTALLING
V
IDEO
S
TUDIO
7
SE
VCD
48
U
SING THE
S
OFTWARE
48
APPENDIX
49
A
BOUT THE
F
OLDER
&
F
ILE
N
AME
49
F
OLDER
S
TRUCTURE
49
F
ILE
N
AMING
49
T
ROUBLESHOOTING
50
F
UNCTION
A
VAILABLE
L
IST
51
S
PECIFICATIONS
53