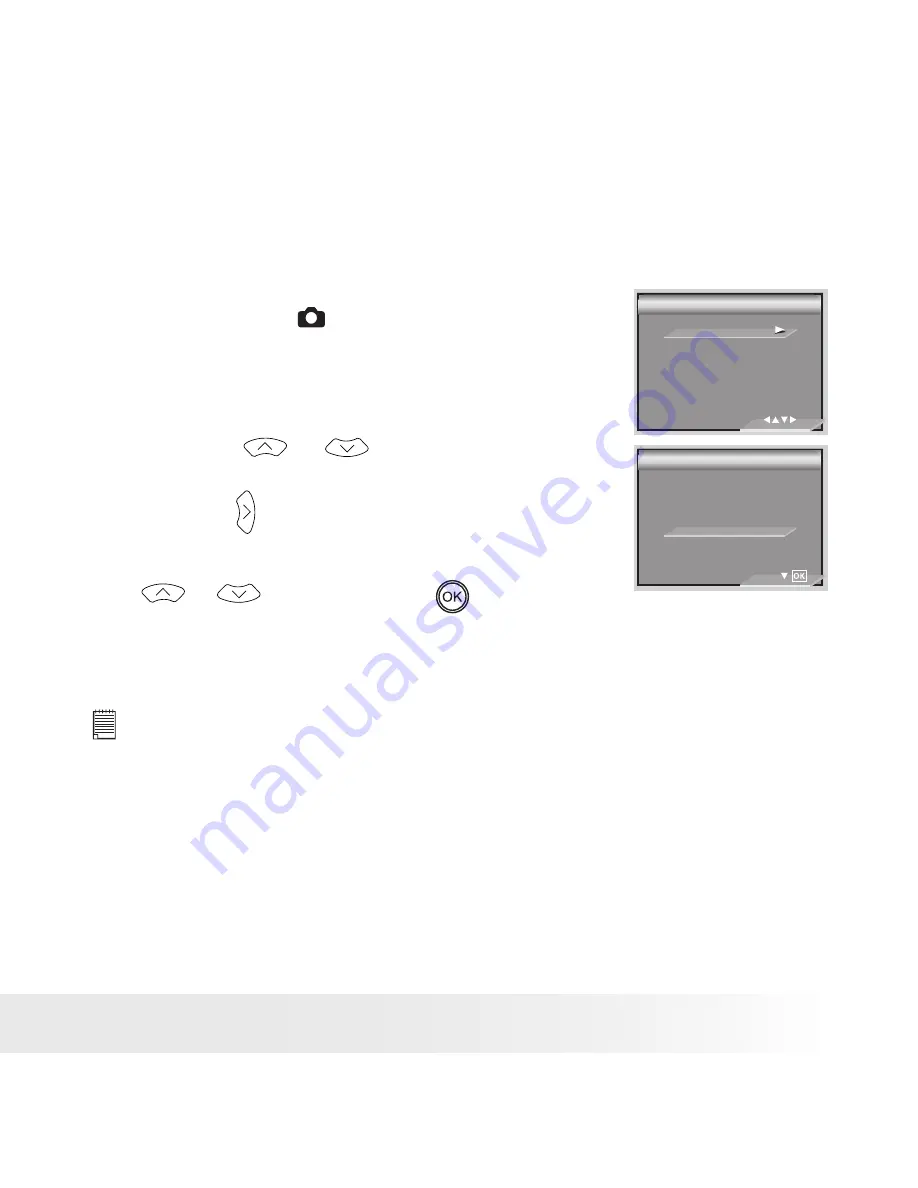
• Formatting Memory
Formatting a memory card erases all data stored
on it, including protected data.
1.
Press the mode button to set the
camera mode to
.
1/
FORMAT
DATE / TIME
AUTO OFF
BEEP
FREQUENCY
SETUP
SETUP
FORMAT MEMORY
ALL DATA WILL DELETE
FORMAT
FORMAT
CANCEL
OK
2.
Follow the guidelines in “Setup
Menu” on page 16 to access the
SETUP menu.
3.
Press the
or
button to
select the FORMAT CARD option.
4.
Press the button.
5.
Select OK or CANCEL using the
or
button. Press the
button to confirm your choice and
exit from the menu window.
NOTE:
• SD cards formatted in another camera, computer or other devices may not work
properly. It is recommended to format SD cards with your digital camera.
• Note that data deleted by formatting operation cannot be recovered. Make
sure you do not have any useful data currently stored on a memory card
before you format it.
• When SD card is inserted, only SD card can be formatted. The option for
format internal memory will be disabled.
Summary of Contents for DC-630x
Page 1: ...DC 630x User manual ...
















































