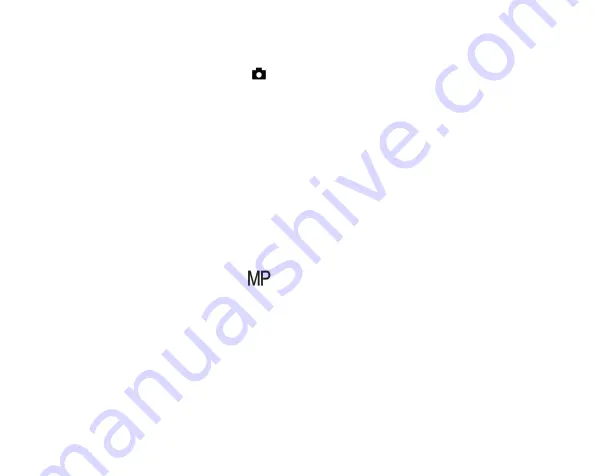
10
Scene
Your camera supplies scenes for you to take photos in any environment: Auto / Scenery / Portrait / Night Portrait /
Night Scenery / High Sensitivity / Beach.
Press Power key to turn on your camera – the
icon will appear on the upper left corner of the LCD screen.
1.
Press SET key to enter the menu.
2.
Press SET key to enter the menu.
3.
Press Left / Right keys to select
Scene
.
4.
Press Up / Down keys to select: Auto / Scenery / Portrait / Night Portrait / Night Scenery / High Sensitivity / Beach.
5.
Press SET key again to confirm your selection and then press MODE key to return to photo mode.
Note:
1.
Once scenery is selected, the corresponding scenery icon appears on the LCD screen.
2.
You can press Left / Right keys to directly switch into Scene options.
3.
Press Up / Down keys to select the scene and press SET key to confirm.
Image resolution
The image size and quality settings determine the number of photos can be saved and the memory required for
each photo. Higher quality photos will take more memory. The image size and quality will also affect the maximum
size to which you can print your photo.
To set the image resolution:
1.
Press SET key to enter the menu.
2.
Press Left / Right keys to select the icon
3.
Press Up / Down keys to select: 5600x4200 (24M), 5616x3744 (21M), 4896x3672 (18M), 4608x3456 (16M),
4416x3312 (14M), 4000x3000 (12M), 3648x2736 (10M), 3488x2616 (9M), 3264x2448 (8M), 3648x2048 (7M
HD), 2592x1944 (5M), 2048x1536 (3M), 1920x1080 (2M HD), 640x480 (VGA).
4.
Press SET key again to confirm your selection and then press MODE to return to photo mode.
5.
The selected resolution will appear as an icon on LCD screen.
Quality
The quality of your photos also affects the number of photo shoots you can take. The Super Fine quality means you
can take fewer photos but they will be better quality.
1.
Press SET key to enter the menu.
Summary of Contents for 799/8029
Page 1: ...1 ...
Page 6: ...4 Digital camera overview ...
Page 7: ...5 Main icons on the LCD ...
Page 26: ...24 ...


























