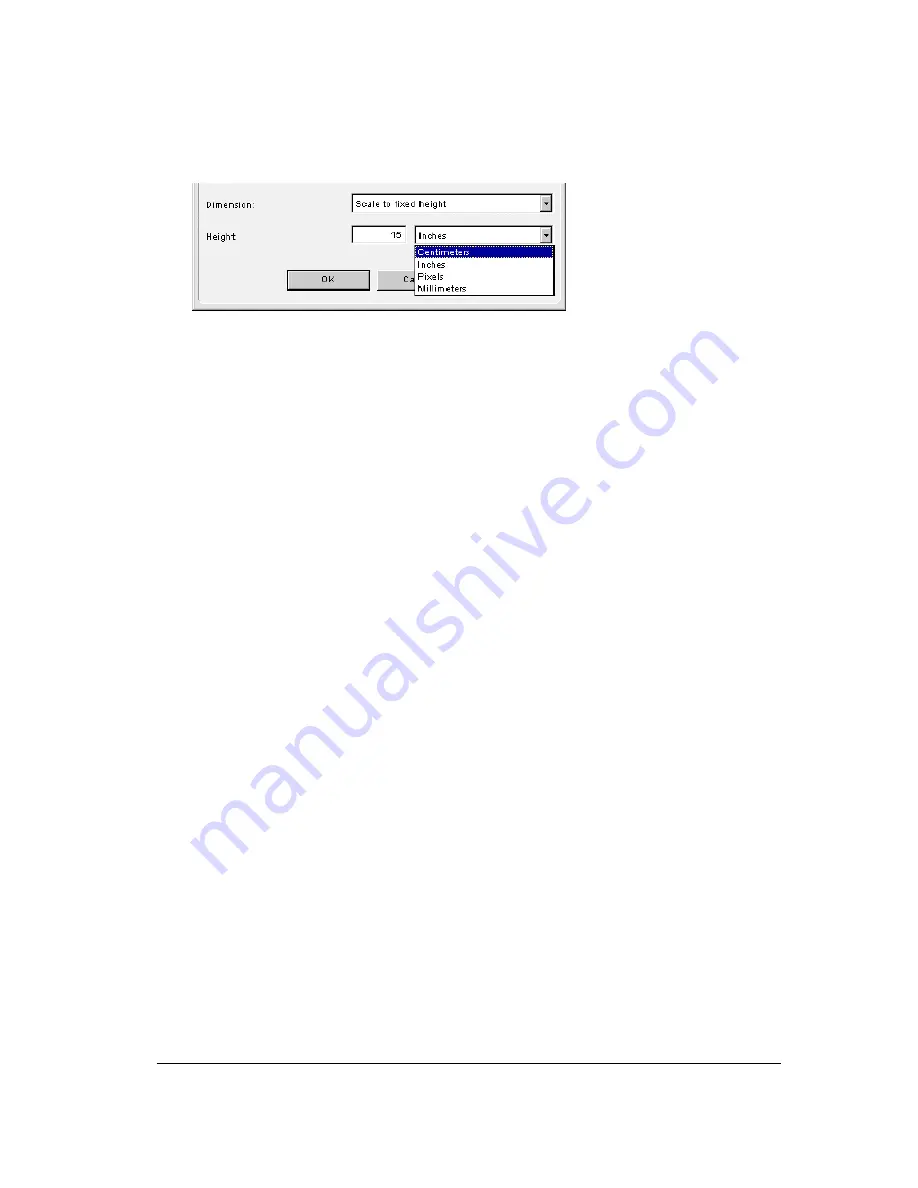
Chapter 3: Configuring Buttons on your PC (SnapScan e50)
32
"
Dimension: If you want a specified output range, click the Dimension drop-down list. A list of
additional options will appear. Select the dimension (width or height) you want to specify. Enter
the desired range and select the correct unit from the drop-down list. The Keep original size
selection will keep the original size of the image.






























