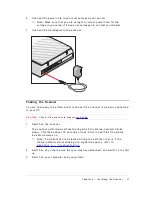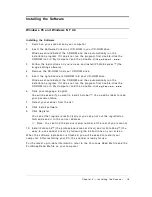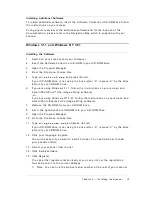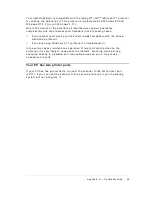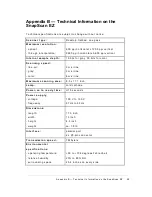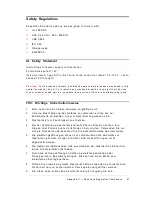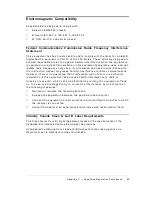C h a p t e r 2 — I n s t a l l i n g t h e S c a n n e r
15
3 .
P u t t h e p l u g o f t h e P a r a l l e l I n t e r f a c e c a b l e i n t o t h e p r i n t e r p o r t o f y o u r
c o m p u t e r .
C a u t i o n :
M a k e s u r e t o p l u g t h e P a r a l l e l I n t e r f a c e c a b l e i n t o t h e p r i n t e r p o r t a n d n o t
i n t o a n y o t h e r r e s e m b l i n g p o r t . I f d a m a g e c a u s e d b y w r o n g c o n n e c t i o n o c c u r s , w a r r a n t y
w i l l b e v o i d e d .