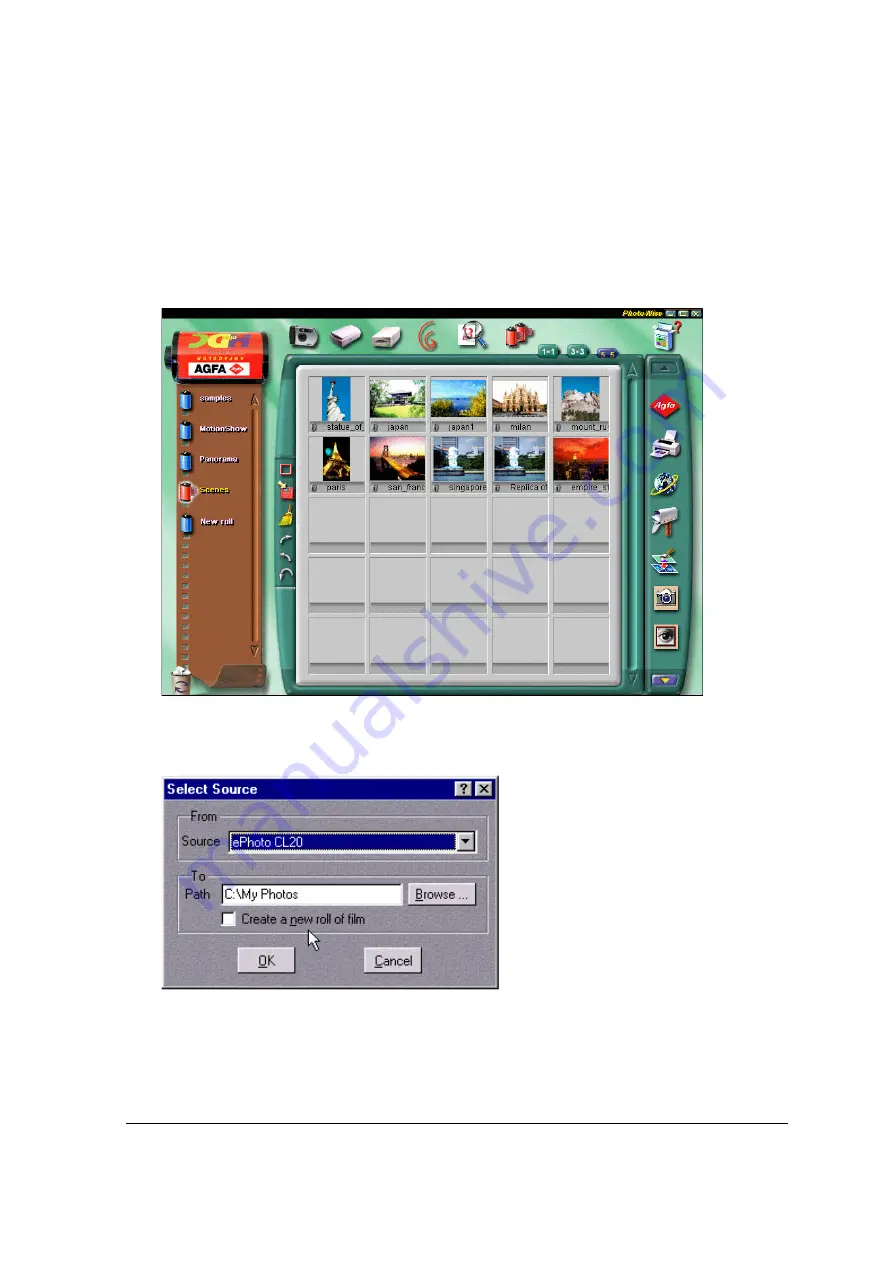
Chapter 4: Organizing Images Using PhotoWise
24
Chapter 4: Organizing Images Using
PhotoWise
With PhotoWise you can download images from your CL20 Camera and organize them in rolls of
film.
1
Open PhotoWise by clicking Start > Programs > PhotoWise.
The PhotoWise window appears.
2
Right-click the Camera icon and select “Digital Camera Input Setting…”.
The Select Source window appears.
3
Select the ePhoto CL20 driver (if needed).
4
Enter the path (or use the Browse button) where the images will be stored.

























