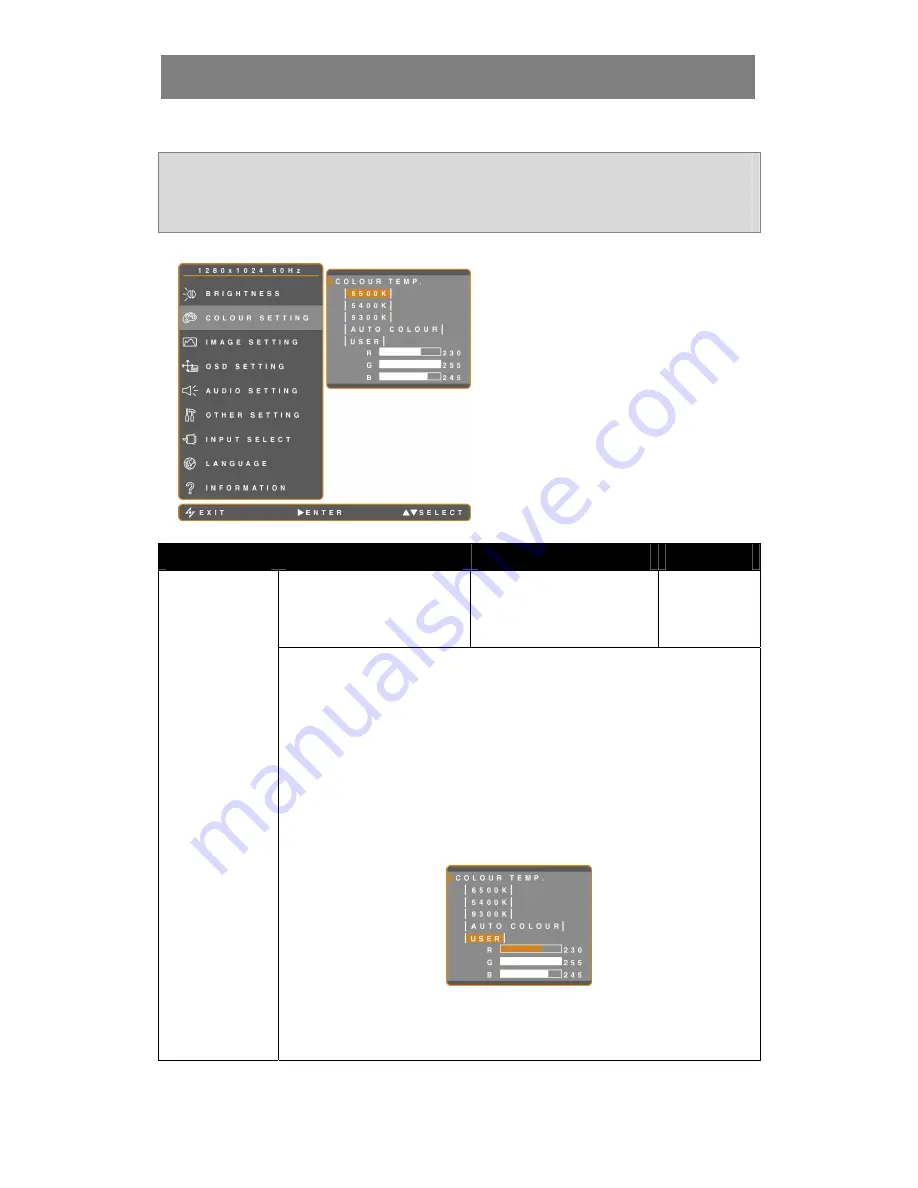
PRECAUTIONS
23
ADJUSTING THE LCD DISPLAY
4.2 Colour Setting
Note:
•
AUTO COLOUR is only available in VGA input. During DVI and HDMI input, AUTO COLOUR is disabled
and grayed out.
•
As the value of each submenu setting is adjusted, the LCD display changes synchronously.
1. Touch
the
▼
or
▲
buttons to call out the
OSD window.
2.
Select COLOUR SETTING menu, then
touch the
►
button.
3. Touch
the
▼
or
▲
buttons to select an
option.
Item
Function
Operation
Value
Provides several colour adjustment
settings.
Touch the
▼
or
▲
buttons to select
the setting. Then touch the
►
button to activate the option.
6500K, 5400K,
9300K, AUTO
COLOR, USER
Colour Temperature
Colour temperature can be set to:
•
6500K
– The default colour temperature commonly used for normal lighting
conditions.
•
5400K
– Applies a reddish tint for warmer colours.
•
9300K
– Applies a bluish tint for cooler colours.
•
AUTO COLOR
– Operates the white balance and automatically adjusts the colour
settings.
•
USER
– This allows users to set the colour temperature by adjusting the R, G, B
settings according to one’s preference.
1. Select USER, then touch
►
.
2. Touch
the
▼
or
▲
buttons to select among R, G, B option.
3. Touch
the
◄
or
►
buttons to adjust the values between 0 - 255.
Note:
Press Recall to return colour to 6500K default setting.
Summary of Contents for U Series
Page 1: ......
Page 2: ......
Page 33: ...PRECAUTIONS 33 SPECIFICATIONS 6 2 Display Dimensions HDMI 100mm 100mm ...

























