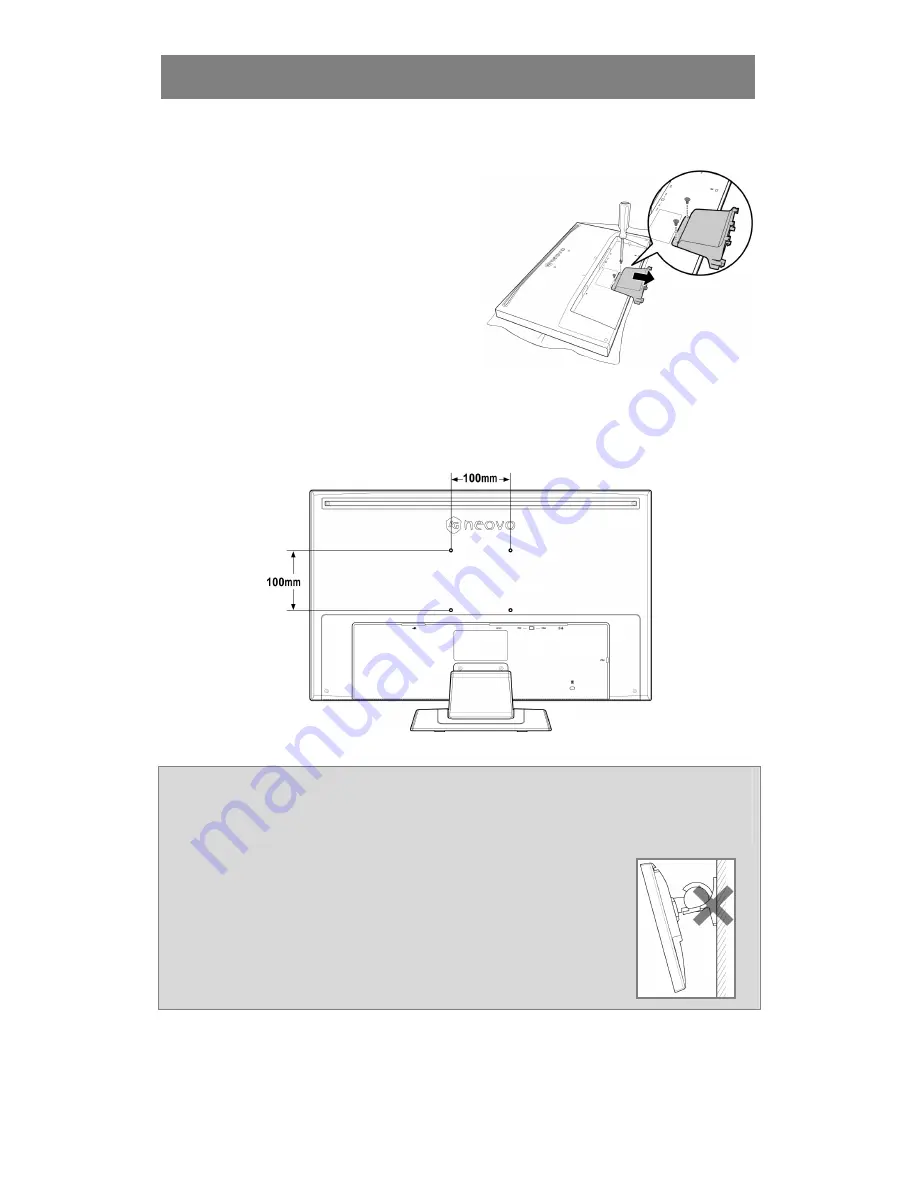
PRECAUTIONS
13
PRODUCT DESCRIPTION
1.2.3 Wall Mounting
To wall mount the LCD display, do the following steps:
1. Remove the base stand.
Please refer to page x.
2. Remove the base mount.
•
Lay the LCD face down on a towel or
cloth.
•
Unscrew the two screws fastening the
mount to the LCD.
•
Slide down to detach the base mount.
3. Wall mount the LCD display.
•
Screw the mounting bracket to the VESA holes at the rear of the LCD display.
Note
: Take measures to prevent the LCD display from falling down and lessen possible injury and damage to the
display in case of earthquakes or other disasters.
•
Use only the 100 x 100 mm wall mount kit recommended by AG Neovo. All AG Neovo wall mount kits
comply with VESA standard.
•
Secure the LCD display on a solid wall strong enough to bear its weight.
•
It is suggested to wall mount the LCD display without tilting it facing downward.
Summary of Contents for U Series
Page 1: ......
Page 2: ......
Page 33: ...PRECAUTIONS 33 SPECIFICATIONS 6 2 Display Dimensions HDMI 100mm 100mm ...














































