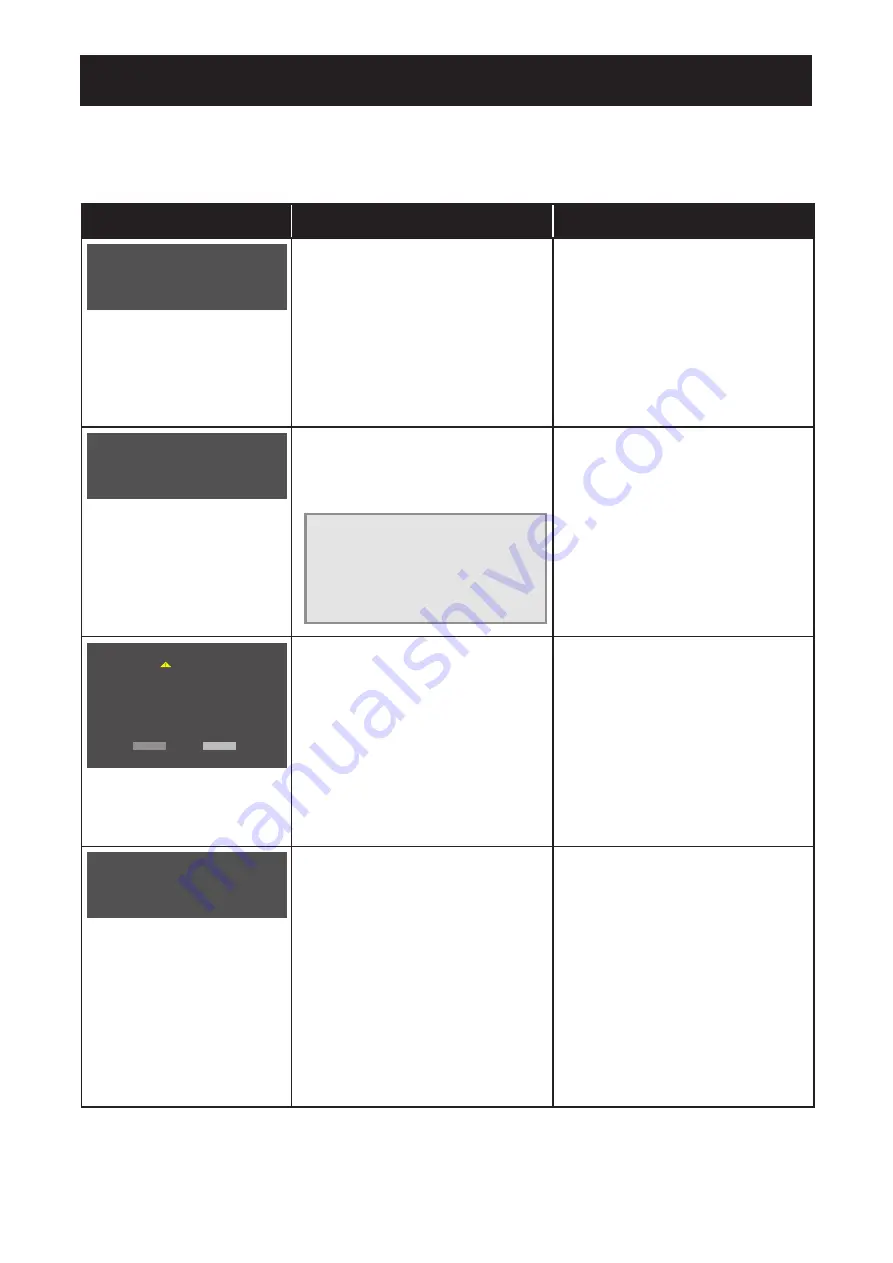
33
CHAPTER 6: APPENDIX
6.1 Warning Messages
When any of these warning messages appear, check the following items.
Warning Message
Cause
Solution
No Signal
The LCD display cannot detect the
input source signal.
√
Check if the input source is
turned ON.
√
Check if the signal cable is
properly connected.
√
Check if any pin inside the
cable connector is twisted or
broken.
Out of Range
The resolution or the refresh rate of
the graphics card of the computer
is set too high.
Note:
If you see the “Out of
Range” message on the
screen, then the OSD menu
cannot be operated.
√
Change the resolution or the
refresh rate of the graphics card.
WARNING!
ACCEPT
CANCEL
C H A N G I N G T H E F O L L O W I N G S E T T I N G I N
O S D M E N U M AY I N C R E A S E T H E P O W E R
C O N S U M P T I O N O F Y O U R M O N I T O R .
- B R I G H T N E S S
- C O L O U R
D O Y O U W A N T T O C O N T I N U E T O C H A N G E ?
Increasing the brightness and/or
contrast may increase the power
consumption of the display.
√ Select “ACCEPT” to confirm
or “CANCEL” to cancel the
modifications.
Monitor will go into Standby mode.
The LCD display is in Standby
mode. The LCD display will enter
Standby mode when experiencing
a sudden signal disconnecting
problem.
√
Check if the signal cable is
properly connected.
√
The display can be activated
by pressing any keyboard,
triggering the mouse, or touching
the screen.
√
Check if the correct source is
selected in the OSD > System
> Source select menu. Refer to
page 32.
Chapter 6: Appendix








































