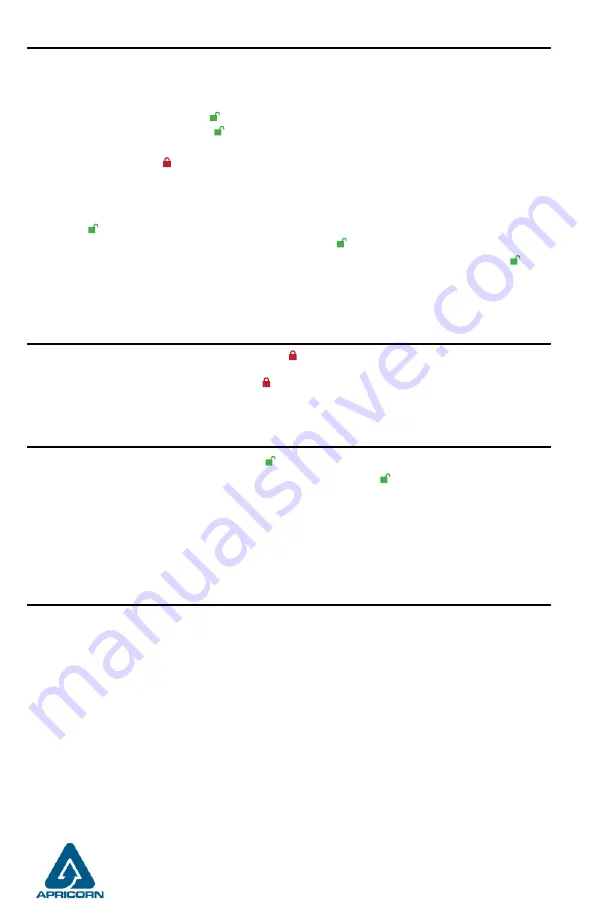
Blocco di Padlock DT
Per bloccare l’unità, premere semplicemente il pulsante . Se bloccato, il LED
ROSSO
si illuminerà in modo fisso.
Se i dati vengono ancora scritti nella chiave sicura, attenderanno che questa operazione venga completata prima
che l’operazione di blocco abbia luogo. Il pulsante può anche essere utilizzato per uscire dalla modalità Admin.
Nota: Aegis Padlock DT non verrà riconosciuto da nessun sistema operativo in stato di blocco.
Sbloccare di Padlock DT
CREAZIONE DI UNO STATO DI ISCRIZIONE FORZATO CHE PERMETTE L’UTENTE DI GENERARE IL PIN
DELL’UTENTE
Nota: questa operazione può essere eseguita solo se non esiste già un PIN utente definito sulla chiave
utilizzando il metodo sopra riportato.
1. Entra nella modalità Admin tenendo
+ 0 per cinque secondi; Con il LED
ROSSO
lampeggiante, inserire il PIN
amministratore e premere il pulsante
. Il LED
BLU
si illuminerà saldamente.
2. Premere 0 + 1 e il LED
VERDE
lampeggerà tre volte, quindi verrà sostituito dal LED
BLU
che si illumina in modo
fisso. Premere il pulsante
per riportare la chiave allo stato bloccato. La chiave è ora in stato di registrazione
forzata utente, consentendo a un utente di stabilire il proprio PIN utente.
PIN UTENTE GENERATO UTENTE NELLO STATO DI ISCRIZIONE FORZATO
1. Collegare l’unità a una porta USB alimentata e assicurarsi che i LED
BLU
e
VERDE
si illuminino saldamente.
2. Premere
+ 1 e assicurarsi che il LED
BLU
continui a lampeggiare in modo fisso mentre il LED
VERDE
lampeggia. Inserire il nuovo PIN utente e premere il pulsante
. Il LED
VERDE
3. Entro 30 secondi, immettere nuovamente lo stesso PIN utente e premere nuovamente il pulsante
. Ques-
ta volta, il LED
VERDE
si illuminerà in modo fisso per alcuni secondi, quindi il convertitore tornerà in stato di
blocco, indicato dal LED
ROSSO
che si illumina in modo fisso. Ora è possibile accedere ai dati della chiave
utilizzando il PIN utente o il PIN amministratore.
Aggiunta di un nuovo PIN utente (continua)
Formattazione per Mac OS
Per Mac OS, è necessario prima riformattare l’unità in un file system compatibile con Mac.
1. Collegare l’unità alla porta USB e sbloccarla utilizzando il PIN amministratore.
2. Apri l’Utilità disco Mac da Applicazioni / Utilità / Utilità disco.
3. Selezionare Aegis Fortress dall’elenco di unità e volumi.
4. Fai clic sulla scheda “Cancella”.
5. Immettere un nome per l’unità. Il nome predefinito è Senza titolo.
6. Selezionare un formato volume da utilizzare. Il menu a discesa Formato volume elenca i formati di unità
disponibili supportati dal Mac. Il tipo di formato consigliato è “Mac OS esteso (Journaled)”.
7. Fai clic sul pulsante “Cancella”. Utility Disco smonterà il volume dal desktop, lo cancellerà e quindi lo rimonterà
sul desktop.
Ricorda di salvare le password in un luogo sicuro. Per informazioni sulla configurazione avanzata delle funzionalità,
consultare il manuale dell’utente completo caricato sull’unità Aegis Padlock DT ed è disponibile anche sul sito Web
di Apricorn: apricorn.com/support
1. A partire dalla modalità standby, premere il pulsante per riattivare l’unità.
(Il LED
ROSSO
si illuminerà in modo fisso.)
2. Immettere un PIN amministratore o un PIN utente e premere il pulsante .
(Se il PIN viene accettato, il LED
VERDE
lampeggia rapidamente quattro volte, quindi continua a lampeggiare lentamente fino a quando non
viene collegato a una porta USB, dopodiché si illumina in modo fisso. Se non viene collegato a una porta USB
entro 30 secondi dallo sblocco , il tasto ritorna in modalità sospensione e si blocca automaticamente da solo. Il
LED
ROSSO
lampeggiante indica l’inserimento errato del PIN.)
Dopo l’inserimento corretto del PIN, la chiave sarà sbloccata e pronta per l’uso. Se non viene collegato a una
porta USB entro 30 secondi, il tasto ritorna in modalità sospensione e si blocca automaticamente.
© Apricorn 2019. Tutti i diritti riservati
12191 Kirkham Road, Poway, CA, U.S.A. 92064




























