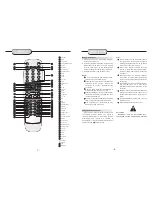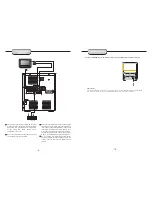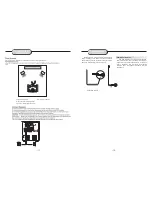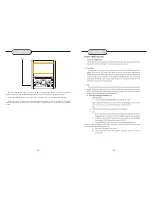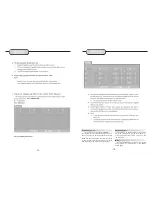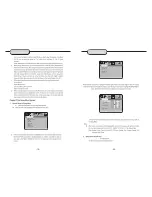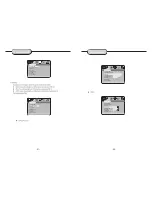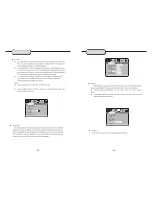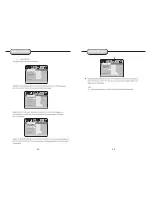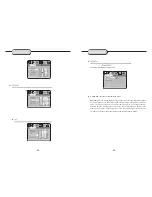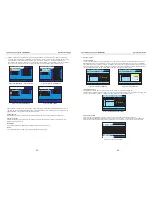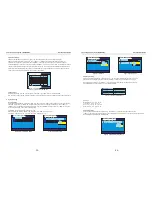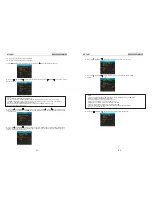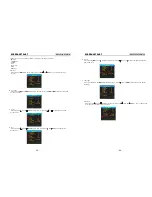2. The Main Menu Pressing <SETUP> will enter the Main Menu, which is shown in Figure (5). From here,
pressing <SETUP> again or <RETURN> will exit the menu. The the main menu is divided into four main
selection items: Channel Guide, System Config, Installation, and Game, which are displayed on
the left side. Selecting an item will open a submenu, with the menu
s items displayed on the right side of
the screen. The menus are shown in Figures (5) to (8), and are detailed later in this document.
The setup menu system---DVB PART
Advanced Features
3
.
Channel Guide
3.1 TV Channels
The TV Channels Menu is shown in Figure (9). The channels are listed on the left side of the menu, and a
preview window is on the right side. From here, the channel can be changed using the <UP> or <DOWN>
keys, <ENTER> to start viewing, <LEFT> or <RIGHT> to change channel groups. Channel groups include
news, sports, favorites, etc. Press <DISPLAY> to sort the channels, which can be set to alphabetical (A-Z),
reverse alphabetical, free on top, scrambled on top, and transponder (Figure (10)).
3.2 Radio Channels
The Radio Channels Menu, shown in Figure (11), is similar to the TV Channels Menu.
The channels are listed on the left side. The channel can be changed using <UP> and <DOWN>, and group
can be changed using <LEFT> or <RIGHT>. Press <DISPLAY> to sort the channels.
Figure (11) Radio Channels Menu
No
All TV
0001
0002
0003
0004
Xxx
Xxx
Xxx
Xxx
Channel Guide -> TV Channels
Channel Guide -> TV Channels
Cancel
A~Z
Z~A
Free~Scramble
Scramble~Free
Transponder
Cancel
A~Z
Z~A
Free~Scramble
Scramble~Free
Transponder
No
All TV
0001
0002
0003
0004
Xxx
Xxx
Xxx
Xxx
Picture
Channel Guide -> TV Channels
Channel Guide -> TV Channels
< >to switch calssify
DISPLAY key to sort channel
No
All TV
0001
0002
0003
0004
Xxx
Xxx
Xxx
Xxx
Picture
Channel Guide -> Radio Channels
Channel Guide -> Radio Channels
< >to switch calssify
DISPLAY key to sort channel
Figure (9) TV Channels Menu
Figure (10) Sort Channels
3.3 Channels Class
From the Channels Class Menu, shown in Figure (12), each channel can be classified into
a group. Pressing <ENTER> will add the row s c hannel to the column s category. Use <TV/RADIO> to
switch between TV and radio channels. Note: If there are no channels, the user cannot enter this menu.
Figure (12) Channel Class Menu
Channel Guide->Channel class
Channel Guide->Channel class
NO TV Favor Movie News Show
0001
0002
0003
0004
Xx
Xxx
Xxxx
Xxx
Enter key to check/uncheck
TV/RADIO key to switch TV/RADIO
Enter key to check/uncheck
TV/RADIO key to switch TV/RADIO
The setup menu system---DVB PART
Advanced Features
-33-
-34-
Figure (5) Main Menu + Channel Guide
Figure (6) System Config Menu
Figure (7) Installation Menu
Figure (8) Game Menu
Upon entering the main menu, the first item, Channel Guide, will already be highlighted. Use the <UP> or
<DOWN> buttons to highlight a different item. Press <ENTER> to enter a new menu corresponding to the
highlighted item. The submenus are their items include:
Channel Guide:
This includes TV Channels, Radio Channels, Channels Class, and Channels Edit. See Figure (5).
System
Config:
This includes TV Setting, Video Setting, Audio Setting, Language, Parent Control, Time Setting, and
System Info. See Figure (6).
Installation:
This includes Auto Scan, Manual Scan, and Default Setup. See Figure (7).
Game:
This includes Boxman and Burning Tetris and Hit Rat. See Figure (8).
Channel guide -> TV Channel
Channel guide -> TV Channel
Channel guide
System Config
Installation
Game
TV Channels
Radio Channels
Channels Class
Channels Edit
Book List
Channel guide -> TV Channel
Channel guide -> TV Channel
Channel guide
System Config
Installation
Game
TV Setting
Video Setting
Audio Setting
Language
Parent Control
Time Setting
System Info
Channel guide -> TV Channel
Channel guide -> TV Channel
Channel guide
System Config
Installation
Game
Auto Scan
Manual Scan
Default Setup
Channel guide -> TV Channel
Channel guide -> TV Channel
Channel guide
System Config
Installation
Game
Box Man
Burning Tetris
Hit Rat