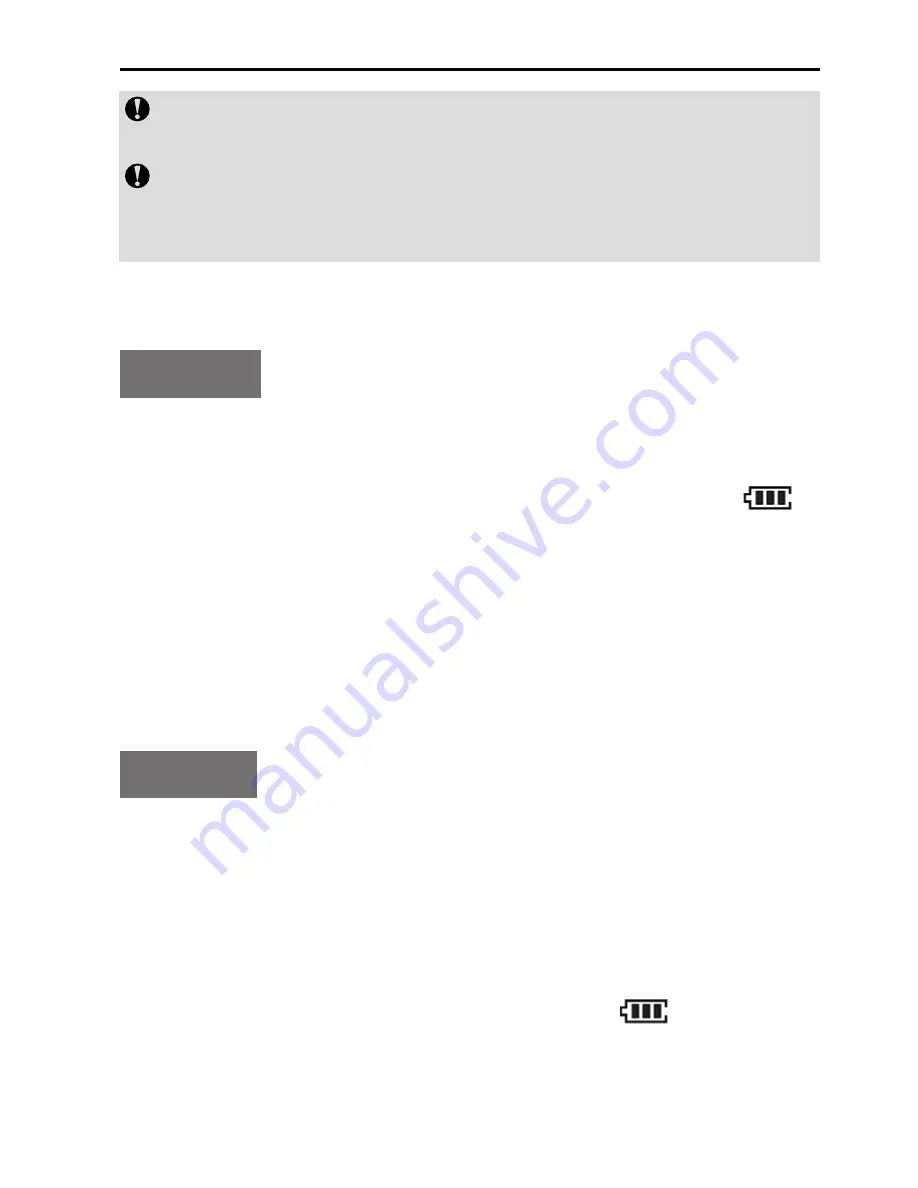
45
aee.com
Viewing angle switching buttons in the remote control can
only be used in the 1080p mode.
When DRC10 accidentally crashes in use, can not be
normal shutdown, you can press "Wide view" and "Small
view" key to forced shutdown.
Startup
Long hold the "Power / Record" button for about 5s to start up
the Wi-Fi based remote control.
After startup, the screen will display the battery icon "
";
if the battery icon is empty, it indicates that the battery level is
low and charging is needed; please connect the USB power
supply to the USB port of the remote control for charging.
Pairing
Before using the Wi-Fi remote control, code pairing should be
done between it and MD10:
1. Turn on MD10 and enable its Wi-Fi function;
2. Press and hold the stop key and then long press the power/
record key for 5s to turn on the remote control. The red
indicator will be lit and the battery icon "
" will appear
on the screen of the remote control;






























