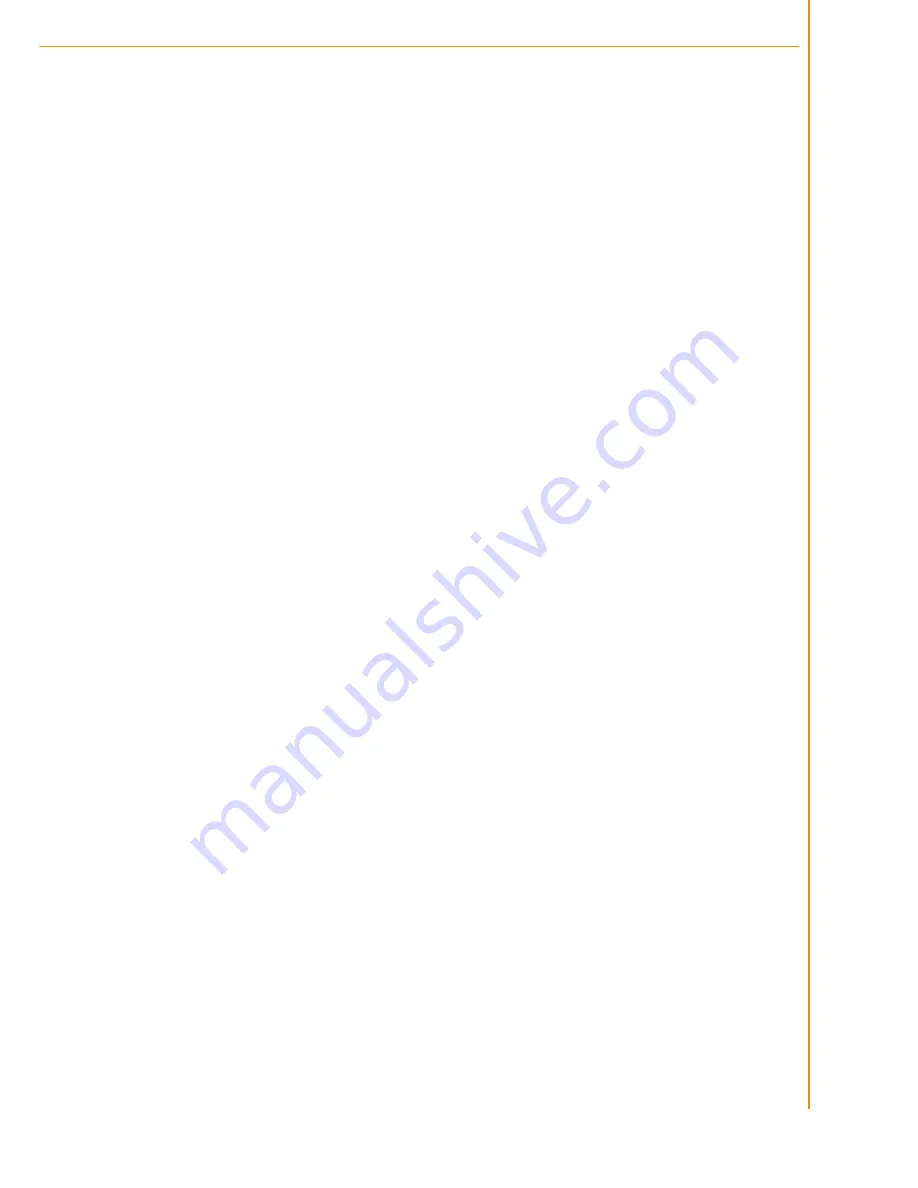
TREK-570 /303 User Manual
8
Contents
Chapter
1
General Information
............................1
1.1 Introduction
............................................................................................... 2
1.2 General
Specifications .............................................................................. 3
1.3 Dimensions
............................................................................................... 5
Figure 1.1 TREK-570 dimensions................................................ 5
Chapter
2
System Setup
.......................................7
2.1
2.2
A Quick Tour of the TREK-570 Computing Box ........................................ 8
Figure 2.1 Front view of TREK-570 ............................................. 8
Figure 2.2 Rear view of TREK-570 .............................................. 8
Figure 2.3 Side view of TREK-570 .............................................. 8
Figure 2.4 Bottom view of TREK-570 .......................................... 8
Figure 2.5 Top view of TREK-570 ............................................... 9
Installation Procedures.............................................................................. 9
2.3
2.2.1 Connecting
the
Power
Cord .......................................................... 9
Table 2.1: Pin Definition of Power Cord ...................................... 9
2.2.2 Power
Connector .......................................................................... 9
Figure 2.6 Power connector outlook ............................................ 9
Table 2.2: Pin Definition of Power Connector (Molex Manufacturer
Part no.0430451200) ................................................ 10
Figure 2.7 Power connector photo ............................................ 10
Running the BIOS Setup Program .......................................................... 10
2.4
Installing the Drivers for Win XP ............................................................. 11
Chapter
3
Hardware & Peripheral Installation
..13
3.1
Overview of Hardware Installation & Upgrading ..................................... 14
3.2
Installing the Storage Device and Memory ............................................. 14
3.3
3.4
Installing Optional Accessories ............................................................... 14
3.3.1 Installing
TREK-570
Peripheral
Modules .................................... 14
Figure 3.1 Install peripheral in the system ................................. 14
3.3.2 Installing the MiniPCI Type WWAN, SIM Card and Coin Battery 15
Figure 3.2 Mini PCI type WWAN module, SIM card and coin bat-
tery from bottom view ............................................... 15
3.3.3 Installing
mSATA
Card ............................................................... 15
Figure 3.3 Installing mSATA Card ............................................. 15
Figure 3.4 Install cable clip ........................................................ 15
3.3.4 GPS
Module................................................................................ 16
Paired with TREK-303 Specifications ..................................................... 16
Chapter
4
Jumper Settings and Connectors
....17
4.1 Setting
Jumpers
and
Switches ................................................................ 18
4.1.1 Locations
of
the
Jumpers
and
Connector ................................... 18
Figure 4.1 Locations of jumpers and connectors on top side the
motherboard ............................................................. 18
Figure 4.2 Locations of jumpers and connectors on bottom side of
the motherboard ....................................................... 19
Figure 4.3 Locations of jumpers and connectors on bottom side of
the daughter board ................................................... 19
4.1.2 Jumpers ...................................................................................... 20
Summary of Contents for TREK-570
Page 1: ...User Manual TREK 570 Computer ...
Page 7: ......
Page 11: ......
Page 15: ......
Page 21: ......
Page 28: ...TREK 570 303 User Manual 16 ...
Page 35: ...Chapter 5 Pin Assignments ...
Page 36: ...TREK 570 303 User Manual 28 ...
Page 57: ......
Page 59: ......
Page 67: ......











































