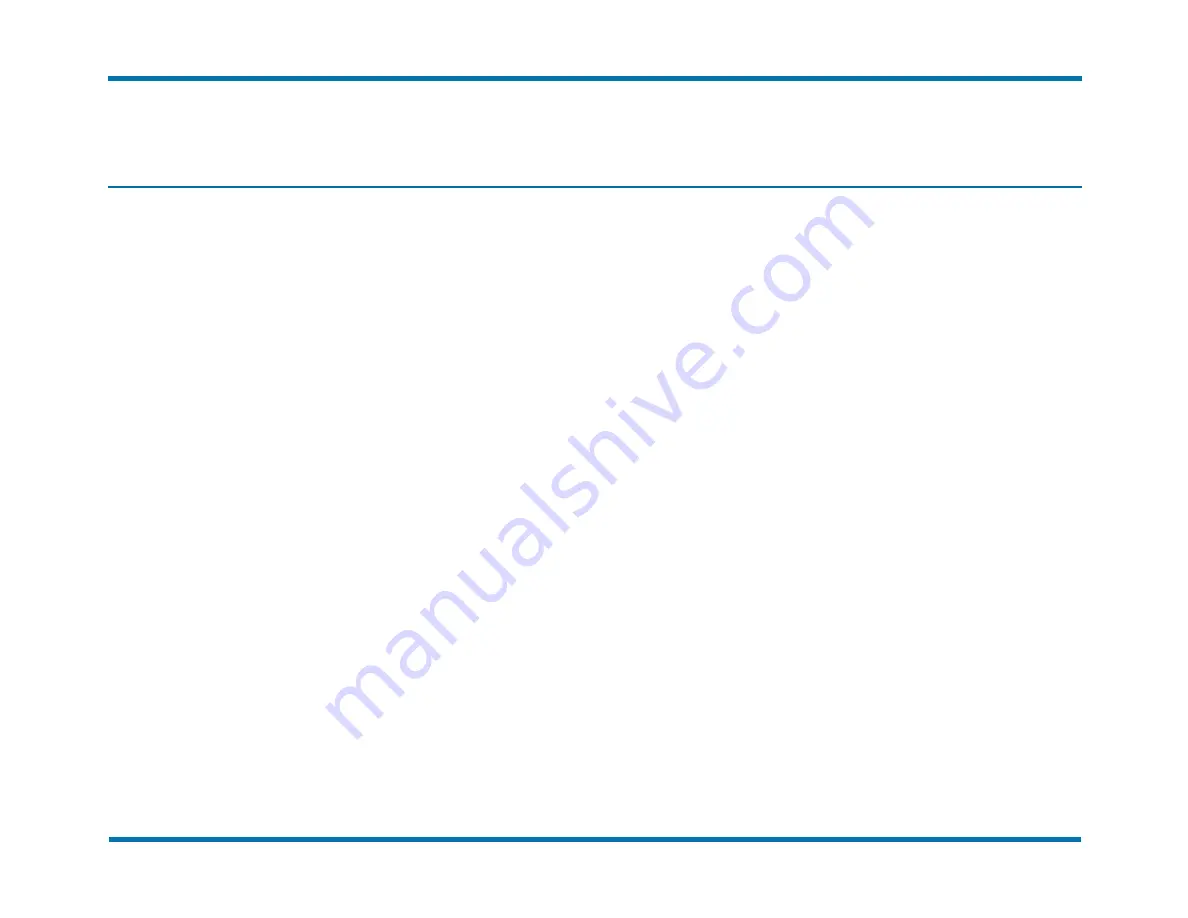
Chapter 2: Setting up the hardware and signing in
Chapter 2: Setting up the hardware and signing in
Installing or mounting the device
To install on a desktop
, attach the included rubber feet on the bottom
of the device and place the device in the desired location.
To mount on a shelf in a 19-inch rack
, attach the included rubber
feet on the bottom of the device, place the device on a pre-installed
shelf in the rack, and then secure the front-mounting brackets to the
rack frame using standard rack bolts.
To mount in a 19-inch rack without a shelf
, attach the two front-
mounting brackets in the locations provided on the sides of the server
chassis, using three screws for each bracket, and then secure the
brackets to the rack frame using standard rack bolts.
Attaching the cables
To attach the cables
1. On the front of the device, plug in the phone lines (maximum
number of phone lines depends on your license).
2. Using the Ethernet cable, connect your network to the port
labeled
GE 1
on the back of the server.
3. Plug the included AC power cord into the back of the server, then
into a standard grounded wall outlet.
Signing in to the RightFax administration
program
Using the RightFax administration program Web Admin on the Remote
DocTransport Server, you can change server settings and tasks such
as the server IP address and domain name, and secure communication
using TLS/SSL.
To sign in to RightFax Web Admin
1. Open your browser and go to
http://<
remote doctransport
server IP
>/rightfax/admin
or
http://rfrdts/rightfax/admin
.
2. Enter the default
Username
(admin) and
Password
(password),
and then click
Sign in
. The password is case-sensitive.
To sign out
l
On the RFRDTS <
username
> menu, click
Sign Out
.
OpenText RightFax
6
Remote DocTransport Server Administrator Guide





















